コンテキストの定義画面
全コース 設計者モード概要
コンテキスト定義は、コンテキサーの業務アプリを構成する最も重要な要素です。ここでは、コンテキストを定義するための画面について説明します。
表示方法
コンテキサーのリボン「定義」タブから「コンテキスト」を選択します。
画面の説明
コンテキストは、コンテキサーの業務アプリを構成する要素です。業務アプリに応じてさまざまなコンテキストを定義し、それらの関係を定義することで業務にあった情報連携のしくみを柔軟に構築できます。
コンテキスト定義画面は、もっとも基本となる設定画面です。この画面では、コンテキスト項目の項目名、対応する属性、データ型、表示/非表示、編集許可、そして区分名など、様々な事柄を定義したり設定したりします。コンテキスト定義画面を表示するためには、コンテキサーのリボン「定義」タブから「コンテキスト」を選択します。
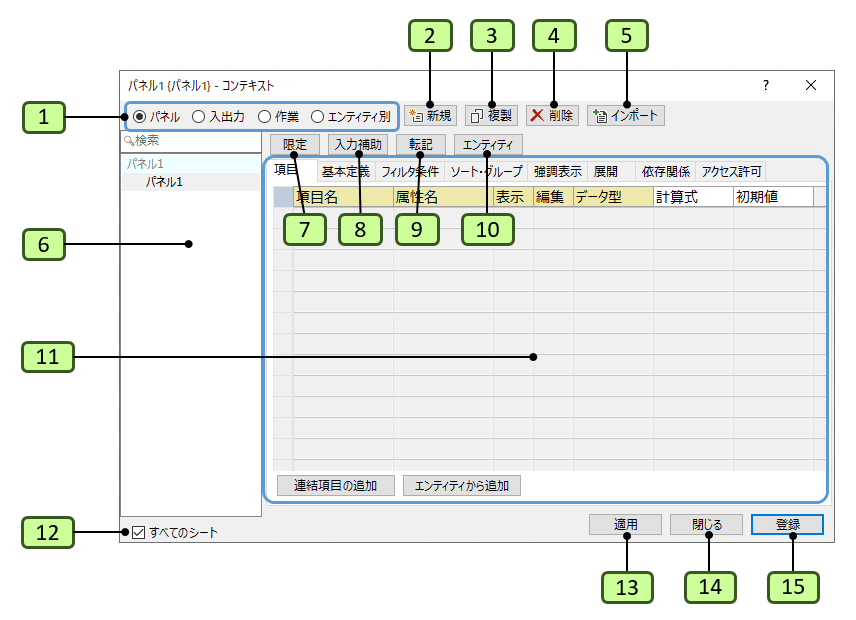
| 番号 | 操作欄 | 説明 |
|---|---|---|
| 1 | コンテキスト種類 | コンテキスト一覧(6)に表示するコンテキストの種類を選択します。 パネル: パネル用コンテキスト |
| 2 | [新規]ボタン | 新しいコンテキストの定義を作成します。 |
| 3 | [複製]ボタン | 選択しているコンテキストを複製して新しいコンテキストを作成します。複製されたコンテキスト名は、現在のコンテキスト名に数字が付加されます。 |
| 4 | [削除]ボタン | 選択しているコンテキストを削除します。 |
| 5 | [インポート]ボタン | 既存の業務アプリ、あるいはあらかじめ用意されたコンテキスト定義を読み込み、コンテキストを自動で生成します。「コンテキストを別の業務アプリからインポートする」を参照してください。 |
| 6 | コンテキスト一覧 | 現在定義されているコンテキストが列挙されます。表示されるリストは、コンテキスト種類(1)で選択した種類のコンテキストが列挙されます。リストのコンテキストを選択して再度クリックする(またはF2キーを押す)と、コンテキスト名を変更できます。 |
| 7 | [限定]ボタン | 限定画面が表示されます。 |
| 8 | [入力補助]ボタン | 入力補助画面が表示されます。 |
| 9 | [転記]ボタン | 転記画面が表示されます。 |
| 10 | [エンティティ]ボタン | エンティティの表示部には、現在のコンテキストが基とするエンティティ名が表示されます。 |
| 11 | 詳細定義タブ | コンテキストの定義や設定についてタブ別に表示されます。 |
| 11 | 連結項目 | エンティティ連結定義を変更するためのエンティティ連結定義画面を表示します。 |
| 13 | [適用]ボタン | 選択しているコンテキストの定義を登録します。 |
| 14 | [閉じる]ボタン | 変更を登録せずに、この定義画面を閉じます。 |
| 15 | [登録]ボタン | 選択しているコンテキストの定義を登録して、この定義画面を閉じます。 |
コンテキスト詳細設定
コンテキスト詳細設定には、次のタブがあります。
| タブページ | 説明 |
|---|---|
| 項目 | コンテキストの表示方法に関する設定ができます。 |
| 基本設定 | コンテキストの基となるエンティティに関する設定ができます。 |
| フィルタ条件 | コンテキストの行をフィルタで絞り込む時の条件を指定します。この条件は、入力時の値検証にも利用します。 |
| 並替えとグループ化 | コンテキストに適用された並替えやグループ化の設定が表示されています。 |
| 強調表示 | 項目の値によって項目の色を変えて強調表示する条件を定義できます。 |
| 展開 | コンテキストを展開コンテキストとして定義する場合に、展開コンテキストに関する設定ができます。 |
| 依存関係 | コンテキストに関連する連携定義や兄弟コンテキストを表示します。 |
| フィールド対応 | このタブは、コンテキストの種別が入出力の場合のみ表示されます。入出力コンテキストで対象となるODBCデータソースやCSVファイルに関する設定ができます。 |
| 入出力定義 | このタブは、コンテキストの種別が入出力の場合のみ表示されます。入出力コンテキストで対象となるODBCデータソースやCSVファイルに関する設定ができます。 |
| アクセス許可 | 項目ごとのアクセス権を設定します。アクセス許可は、ログインしたサイトアカウントのグループに対して設定できます。 |
コンテキストを別の業務アプリからインポートする
「コンテキスト」画面の[インポート]ボタンをクリックすると、インポートする業務アプリを選択するためのファイル選択ダイアログが表示されます。この画面で、インポートする業務アプリとして、業務アプリのctpファイルを選択するか、フィールドが記述されたCSVファイルを選択します。
既存の業務アプリからのインポート
インポートするファイル選択画面にて、業務アプリ(ctpファイル)を選択した場合には、次のようなコンテキスト定義のインポート画面が表示されます。この画面で、インポートするコンテキストにチェックを入れて[インポート]ボタンをクリックします。
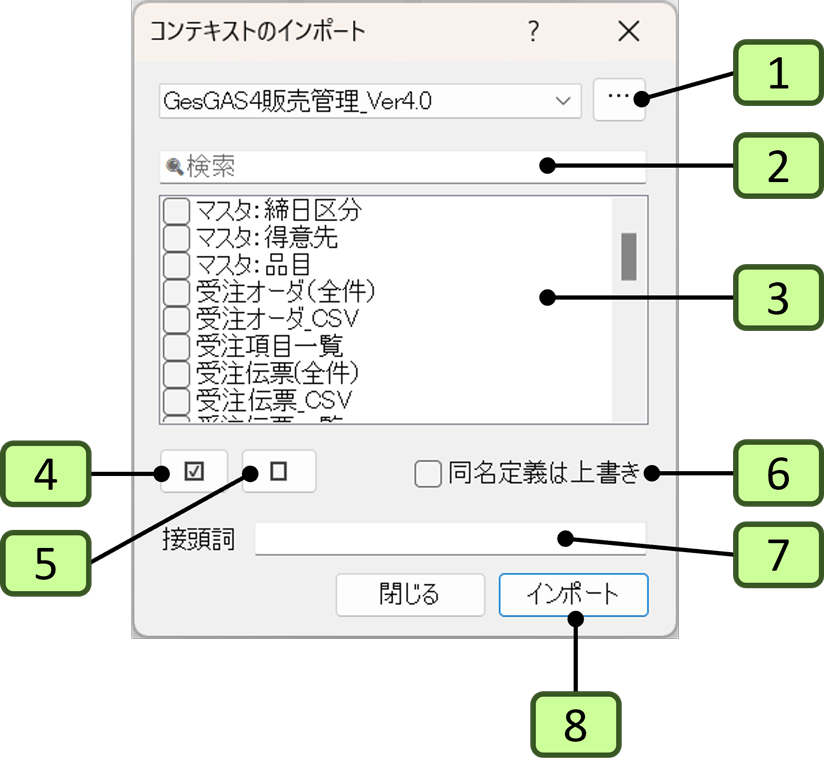
| 番号 | 操作欄 | 説明 |
|---|---|---|
| 1 | 業務アプリ一覧 | インポート元の業務アプリを選択します。[...]でctpファイルを選択できます。 |
| 2 | 検索ボックス | コンテキスト名を絞り込むための検索キーワードを入力します。 |
| 3 | コンテキスト一覧 | 選択した業務アプリのctpファイルに含まれているコンテキストが一覧として表示されます。 |
| 4 | すべて | 一覧にあるコンテキストをすべてチェックします。 |
| 5 | 解除 | 現在チェックされているコンテキストをすべて解除します。 |
| 6 | 同名定義は上書き | すでに名前が同じコンテキストが定義されている場合は、そのコンテキストに項目を上書きします。 |
| 7 | 接頭詞 | インポートしたコンテキスト名前に付ける接頭詞 |
| 8 | [インポート]ボタン | その時点でチェックされているコンテキスト定義をインポートします。 |
インポートで取り込まれる内容
インポートすると、業務アプリにあるコンテキストから次の定義が複製されます。
- コンテキストの名前
- 項目一覧とデータ型
- 対応するエンティティの属性一覧とデータ型
(なお、同名のエンティティがすでに存在する場合は、そのエンティティの属性が使用されます) - 内部連結の定義
(選択したエンティティ中で関係が成立する場合にのみ複製されます) - 項目で指定されている区分リスト
CSV形式からの取得
コンテキスト定義が記述されたCSVファイルが存在する場合に、その定義をインポートすることで、コンテキストを自動生成できます。コンテキスト定義をインポートするためには、コンテキスト定義画面において、インポートボタンをクリックし、対象となるCSVファイルを指定します。
インポートするCSVファイルのフォーマットは、次のようになっている必要があります。ここで、データ型は、次の表に示す通りです。
| 列 | 説明 |
|---|---|
| 1列目 | コンテキスト名 |
| 2列目 | 項目名 |
| 3列目 | 表示名 |
| 4列目 | データ型 |
コンテキスト定義のインポートでは、元となるエンティティが同時に生成されますが、生成されたエンティティは主キー以外の属性がありません。コンテキストに対応した属性を生成するには、さらにコンテキスト定義画面において詳細ボタンをクリックし、コンテキスト詳細設定画面上のエンティティタブにある「エンティティへ属性の追加」ボタンをクリックする必要があります。