入出力詳細設定
全コース 設計者モード概要
入出力コンテキストの入出力先の詳細設定を変更します。入出力の形式によって、それぞれ詳細な設定項目が異なります。ここでは、それぞれの部品種類ごとに、必要な設定内容について説明します。入出力対象となるデータ種別によって[詳細設定]画面の項目が異なります。
表示方法
入出力コンテキストを開いてから「入出力設定」リボンタブにおいて、[詳細定義]ボタンをクリックします。
CSVファイル・テキストファイルの場合
「CSVファイル」を選択した場合「入出力詳細設定」画面では「テキストファイル設定」タブが表示され、次の操作欄があります。それぞれの欄について説明します。
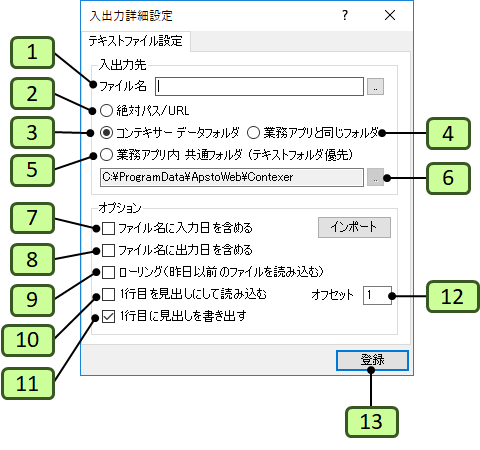
| 番号 | 操作欄 | 説明 |
|---|---|---|
| 1 | 入出力ファイル名 | 入出力ファイル名には、対象とする外部の入出力先データソースとなるファイル名が表示されます。フォルダ名の表示域にフォルダが指定されている場合は、そのフォルダからの相対的なパスが表示されます。 |
| ファイル参照ボタン | ファイル名の右にある[...]ボタンをクリックすると、ファイル選択ダイアログが表示されファイルを選択できます。 | |
| 2 | 絶対パス/URL | 「入出力ファイル名」で指定した絶対パスを入出力先とします。またhttp://またはhttps://からはじまるURLを入力先として指定できます。 |
| 3 | コンテキサーデータフォルダ | コンテキサー共通データフォルダをファイル入出力先の基準フォルダとします。Windows Vista以降では、通常C:\ProgramData\ApstoWeb\Contexerがデータフォルダとなります。 |
| 4 | 業務アプリと同じフォルダ | 業務アプリがあるフォルダを入出力先の基準フォルダとします。 |
| 5 | 業務アプリ内 共通フォルダ | 業務アプリで固有に設定した共通フォルダをファイル入出力先の基準フォルダとします。 共通フォルダを設定することで各入出力コンテキストの保存場所を統一的に管理できます。この場合「入出力ファイル名」は、指定した基準フォルダからの相対パスとなります。 なお「環境設定」の「テキストフォルダ」項目 を設定した場合は「テキストフォルダ」項目のフォルダが優先されます。 |
| 6 | 入出力フォルダ名 | 入出力先の基準となるフォルダ名が表示されます。 |
| 入出力フォルダ参照ボタン | フォルダ名の右にある[...]ボタンをクリックすると、ファイル選択ダイアログが表示され、出力先に「共通フォルダ」を選択した場合のフォルダを指定できます。 | |
| 7 | 日付付きファイル名で読み込む | 読み込み時にファイル名の末尾に本日の日付を付加したファイルを読み込みます。例えば「受注伝票.csv」というファイル名を設定した場合は、2019/4/21に業務アプリを起動すると「受注伝票190421.csv」というファイル名から読み込みます。 |
| 8 | 日付付きファイル名で書き出す | 書き出し時にファイル名の末尾に本日の日付を付加したファイル名へ書き出します。例えば「受注伝票.csv」というファイル名を設定した場合は、2019/4/21に業務アプリを起動すると「受注伝票190421.csv」というファイル名へ書き出します。 |
| 9 | 最後に書き出された日付付きファイルを読み込む | 読み込み時に、同じフォルダに存在するファイルのうち、本日以前に書き出された最新のファイルを読み込みます。例えば、2019/4/21に業務アプリを起動した場合「受注伝票190421.csv」「受注伝票190420.csv」のように遡って、存在するファイルを探します。該当するファイルが見つからない場合は「受注伝票.csv」を読み込みます。 |
| 12 | オフセット | 対象ファイルでデータの先頭とする行数を指定します。1行目がヘッダ行で項目名が記録され、データが2行目以降に存在する場合はオフセットが1となります。 |
| 14 | [インポート]ボタン | ファイル選択ダイアログが表示され、既存のCSVファイルの1行目のフィールド名からコンテキストの項目を自動的に定義します。 |
| 13 | [登録]ボタン | テキストファイルの設定を登録します。 |
入出力先がCSVファイルの場合は、入出力コンテキストを選択して「入出力設定」リボンタブにて「種類」を「CSV形式」に設定します。対象のCSVファイルを選択するには、[詳細設定]ボタンをクリックして「ファイル名」欄にCSVファイルを指定します。
[インポート]ボタンを使うことで、指定したCSVファイルの1行目を項目名と見なして、入出力用コンテキストの項目を自動的に定義できます。[インポート]ボタンをクリックして、対象となるCSVファイル名を指定します。
対象のCSVファイルの1行目にフィールド名が書かれている場合は、フィールド行を無視するために、オフセット値として1を設定します。レコードの実データが1行目から始まる場合は、オフセットを0として設定しておきます。
データベースの場合
「入出力詳細設定」画面の「データベーステーブル設定」タブには、次の操作欄があります。それぞれの欄について説明します。
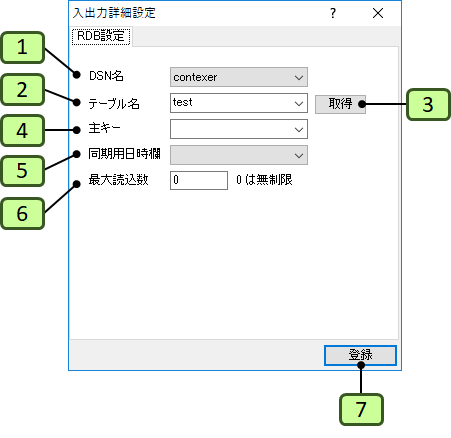
| 番号 | 操作欄 | 説明 |
|---|---|---|
| 1 | データベース名 | 参照するテーブルが存在するデータソースのDSN名を選択します。なお、DSNは、データベース設定画面で登録します。 |
| 2 | テーブル名 | 指定したDSNに含まれるテーブルを選択します。 |
| 3 | [取得]ボタン | データソースに接続し、テーブルのリストを取得します。取得したリストはテーブル名のプルダウンに設定されます。 |
| 4 | 主キー | テーブル上の主キーとなるフィールドを指定します。 |
| 5 | 同期用日時欄 | データ同期を有効にする場合に、他のコンテキサーにおいてレコードが書き換えられたかどうかを示す更新日時を設定するフィールドを指定します。 |
| 6 | 最大読込数 | データソースの対象テーブルからレコードを読込む場合の最大数を指定します。0の場合は無制限となります。 |
| 7 | [登録]ボタン | 指定した内容を登録します。 |
ODBCのデータソースの入出力コンテキストについては、すでにデータソースにテーブルが定義されている場合には、そのスキーマを取得し、コンテキストを自動生成できます。「パネル作成」にてODBCデータソースを選ぶか、ODBC用の入出力コンテキストを定義します。入出力コンテキストを定義する場合「入出力設定」画面でDSN名を設定した後にテーブルを選択します。テーブル名は、[取得]ボタンをクリックすると、データソースから取得できます。項目について「コンテキスト詳細」画面で「フィールド対応」タブを開き[定義取込]ボタンをクリックすると、フィールドに対応した項目が定義されます。
クラウドデータベースの場合
入出力詳細設定画面(クラウドデータベース)には、次の操作欄があります。それぞれの欄について説明します。
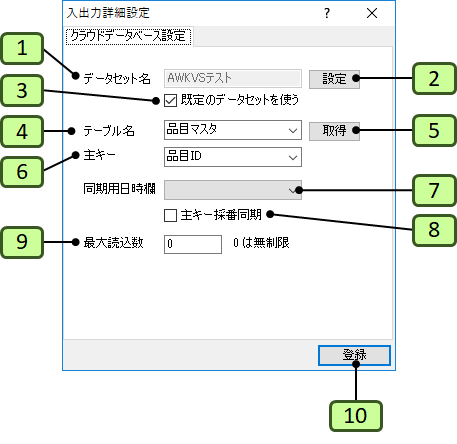
| 番号 | 操作欄 | 説明 |
|---|---|---|
| 1 | データセット名 | 設定されているクラウドデータベース上のデータセットが表示されます。 |
| 2 | [設定]ボタン | 設定ボタンを押すと、クラウドデータベース設定画面が表示され、新たにデータセットを設定または変更できます。 |
| 3 | 既定のデータセットを使う | クラウドデータベース設定画面で指定したデータセットを使用するかどうか選択します。チェックを解除すると、このコンテキストで使用するデータセットを個別に指定できます。 |
| 4 | テーブル名 | 対象となるクラウドデータベース上のエンティティを表示します。テーブル名タブに、データセットにあるテーブルがリストとして設定されている場合、その中から対象となるテーブルを選択できます。 |
| 5 | [取得]ボタン | 取得ボタンを押すと、テーブル名のタブに、候補となるテーブルが設定されます。 |
| 6 | 主キー | 主キーとなるクラウドデータベースのテーブル上のフィールドを指定します。 |
| 7 | 同期用日時欄 | クラウドデータベースとの同期処理を実行する場合に、他のコンテキサーにおいてデータが書き換えられたかどうかを示す更新日時を設定するフィールドを指定します。 |
| 8 | 主キー採番同期 | クラウドデータベースで採番された主キーを使用するかどうか設定します。 |
| 9 | 最大読込数 | クラウドデータベースの対象テーブルからデータを読込む場合の最大数を指定します。0の場合は無制限となります。 |
| 10 | [登録]ボタン | 設定内容を登録します。 |