コンテキスト「フィルタ条件」ページ
全コース 設計者モード概要
コンテキストには、フィルタを定義することで、表示する行を絞り込めます。「フィルタ条件」タブでは、コンテキストに適用されたフィルタをすべて確認できます。コンテキストに適用されるフィルタは、フィルタ機能(画面上で担当者が設定したインスタントフィルタ、フィルタバーで指定したフィルタ)に加えて、業務アプリの設計者が定義した限定による一時的なフィルタがあります。
「フィルタ条件」タブでは、コンテキストに指定されたフィルタ条件が表示されています。この画面で固定されたフィルタ条件の有効無効を設定できます。フィルタ条件は、行の絞り込みに限らず、入力フォームにおける入力の検証チェックや、作業コンテキストでの部分的な転記など、さまざまな用途で使用します。
表示方法
コンテキサーのリボン「コンテキスト」タブから「フィルタ条件」を選択します。
画面の説明
「選択条件」タブでは、コンテキストに適用されたフィルタを確認できます。このタブでは、パネルの表形式で設定した一時的な条件設定を、恒久的な固定の条件として設定できます。一時的な条件設定と恒久的な条件設定は、チェックによって切り替えられます。
したがって、業務アプリを開いた際に、パネルの表形式に常に指定したフィルタを適用しておくには、まず画面上で一時的なフィルタを設定し「フィルタ条件」タブで該当する条件にチェックを入れてください。
条件リストでは、コンテキストの行を絞り込むフィルタ条件が表示されています。このリストには、フィルタバーやフィルタで一時的に指定した条件が表示され、コンテキストには条件をすべて満たす行のみが表示されています。
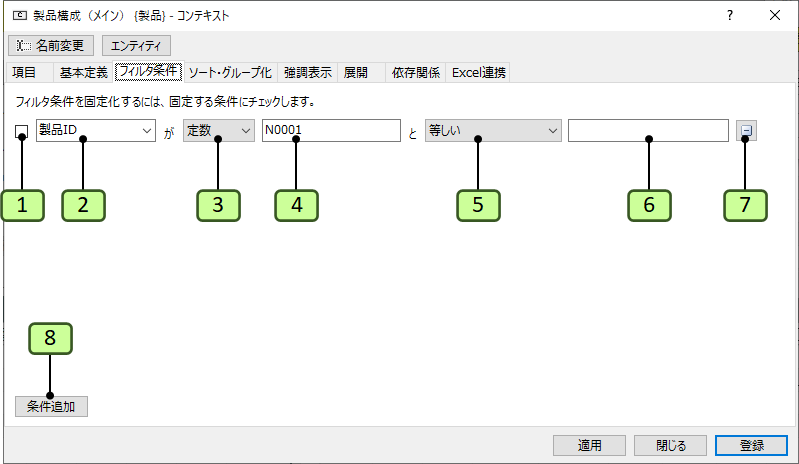
| 番号 | 操作欄 | 説明 |
|---|---|---|
| 1 | 「フィルタ」欄のチェックボックス | チェックされた条件は、業務アプリで定義されたコンテキストで固定された条件となります。条件にチェックを入れることで、コンテキストの予め決められた絞り込み条件を定義できます。 |
| 2 | 項目名 | フィルタを適用する項目を選択します。 |
| 3 | 値種類 | 4に定数か式かのどちらを指定するかを選択します。 |
| 4 | 値/式 | フィルタを適用する比較値を指定します。 |
| 5 | 種別 | 2と4の比較条件を選択します。 |
| 6 | 検証メッセージ | 入力フォームまたは表形式で入力した値がフィルタ条件を満たさない時に、入力エラーとして表示するメッセージが表示されます。この設定は、リボンの「コンテキスト」タブで「入力値を検証する」にチェックがある時に有効です。 |
| 6 | 条件削除 | この条件を削除します |
| 7 | 条件追加 | フィルタ条件を追加します |
フィルタの仕様
フィルタ, 限定, 転記の各条件には、次のような仕様・制約があります。
- 文字列型では、空白と未入力は同じとして扱われます。
- 参照先が時系列コンテキスト, 時系列展開された展開内容コンテキストの場合、条件に「日付」を指定すると、その項目については時系列の単位での範囲で比較されます。
2025年4月16日 更新