「入力フォーム」リボンタブ
全コース 設計者モード概要
パネル編集画面では、パネルの詳細な設定を定義します。これによって、パネルの表示方法やデータの扱い方などを変更できます。
表示方法
コンテキサーでデザインモードに切り替えてリボンの「入力フォーム」を選択します。
画面の説明
パネル編集画面には、次の操作欄があります。それぞれの欄について説明します。
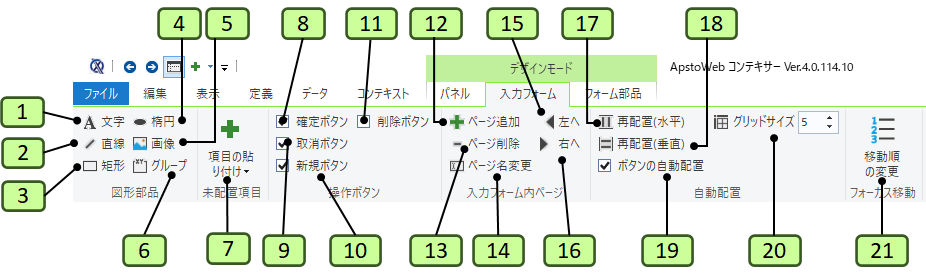
| 番号 | 操作欄 | 説明 |
|---|---|---|
| 1 | [文字]ボタン | 入力フォームに任意の文字を表示する部品を貼り付けます。 |
| 2 | [直線]ボタン | 入力フォームに直線の部品を貼り付けます。 |
| 3 | [矩形]ボタン | 入力フォームに矩形の部品を貼り付けます。 |
| 4 | [楕円]ボタン | 入力フォームに楕円の部品を貼り付けます。 |
| 5 | [画像]ボタン | 入力フォームに任意の画像を表示する部品を貼り付けます。ボタンをクリックすると、画像ファイルを選択するダイアログが表示されます。 |
| 6 | [グループ]ボタン | 入力フォームに部品をまとめるグループ部品を貼り付けます。 |
| 7 | 項目の貼り付け | 入力フォームに貼り付けていない部品の一覧が表示されます。項目をクリックすると、その項目部品が入力フォームに貼り付けられます。 |
| 8 | 確定ボタン | 入力フォームに[確定]ボタンを表示するかどうかを選択します。 |
| 9 | 取消ボタン | 入力フォームに[取消]ボタンを表示するかどうかを選択します。 |
| 10 | 新規ボタン | 入力フォームに[新規]ボタンを表示するかどうかを選択します。[新規]ボタンは、パネルコンテキストに「追加許可」がある場合に利用できます。 |
| 11 | 削除ボタン | 入力フォームに[削除]ボタンを表示するかどうかを選択します。[削除]ボタンは、パネルコンテキストに「削除許可」がある場合に利用できます。 |
| 12 | ページ追加 |
入力フォームに新しいページを追加します。ページ名を指定すると、入力フォームにページが追加されます。1つ目のページは、ページなし時の部品配置がそのまま引き継がれます。 |
| 13 | ページ削除 | 現在開いているページを削除します。ページが1つだけの場合は、最後のタブの部品配置がページなしの入力フォームに引き継がれます。 |
| 14 | ページ名変更 | 現在のページの見出しを変更できます。 |
| 15 | 左へ | 現在のページを一つ左へ移動します。 |
| 16 | 右へ | 現在のページを一つ右へ移動します。 |
| 17 | 再配置(水平) | 入力フォームにある項目部品を横方向へ埋めるように自動配置します。水平配置の場合には、入力フォームの右側に空間がある場合には、まず同じ高さで右方向に配置します。 |
| 18 | 再配置(垂直) | 入力フォームにある項目部品を縦方向へ埋めるように自動配置します。垂直配置の場合には、入力フォームの下側に空間がある場合には、まず同じ幅で下方向に配置します。 |
| 19 | ボタンの自動配置 | 入力フォーム上にあるボタンを項目部品の配置に応じて、常に自動配置するかどうか選択します。 |
| 20 | グリッドサイズ | 入力フォーム上で部品を配置する際の位置や大きさを丸める単位を指定します。例えば、グリッドサイズが10の場合は、設計時に10ピクセル単位で部品が配置されます。ただし、すでに配置されている部品は、位置や大きさが変更されるまでこの値に影響されません。 |
| 21 | 移動順の変更 | TabキーまたはEnterキーによるカーソル移動順序を任意の順番に設定できます。ボタンをクリックすると項目部品の色が変化し、部品を順番にクリックすると、その順番が移動順として記憶されます。 |
2025年2月20日 更新