デザインモード
全コース 設計者モード概要
コンテキサーのフォーム領域における入力項目やボタンなどの部品をデザインする画面です。デザインモードでは、自動的に生成されたフォーム領域を、実際に使用する業務アプリとして操作しやすい形に再設定できます。
なお、デザインモードは、設計者モードで利用できます。またスタートアップコース以上では、設計者権限のグループに属するユーザでログインする必要があります。
デザインモードの切替
入力フォームの部品の配置や大きさを変更するには、フォームをデザインモードに切り替えます。入力フォームにて右クリックで表示される入力フォームメニューで「デザインモード」を選択すると、デザインモードに切り替わります。
なお[F12]キーを押下してもデザインモードに切り替えられます。
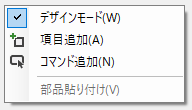
図 フォームメニュー
画面の説明
デザインモードでは、メイン画面のリボンに次のタブが表示されます。
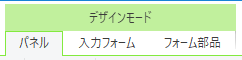
デザインモードになると、入力フォームの表示が切り替わります。

デザイン画面での操作
デザイン画面では、各部品の画面配置を変更できます。
部品の選択
部品の枠をクリックすると、その部品が選択状態となります。選択された部品は、点線で表示されます。
複数の部品を同時に選択するには、次の図のように、マウスをドラッグして選択したい部品に含まれるように矩形で囲って指定します。また、[Ctrl]キーを押しながら、複数の部品を選択することもできます。

部品の位置と大きさの調整
マウスで大きさを変更できます。まず、大きさを変更したい部品をマウスで選択します。選択すると、部品の境界部分が点線に変わります。その後、次の図のように、マウスで境界部分をドラッグして、境界位置を移動させてください。

なお、[Shift]キーを押しながら部品の大きさを変更すると、縦横の比率を維持して変更できます。同様に、[Alt]キーを押しながら変更すると、ピクセル単位で移動できます。
[Shift]キーを押しながら部品の位置を変更すると、縦または横の位置を固定したまま移動できます。
部品のポップアップメニュー
ラベルやボタンなどの部品を右クリックすると、次のようなポップアップメニューが表示されます。
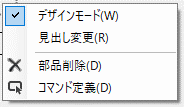
「見出し変更」を選択すると表示されている文字列を変更できます。なおここでは入力フォーム上の項目の表示名のみ変更され、表形式部分の列タイトルは、変更されません。また「大きさ自動調整」にて、文字に応じてラベル部品の大きさを調整できます。

| 番号 | メニュー欄 | 説明 |
|---|---|---|
| 1 | 説明文の編集 | 部品にポインタした時のヒントを設定します |
| 2 | 未入力時説明の設定 | テキストボックスが未入力(空欄)の時に代わりに表示するプレイスホルダの説明文を設定します。 |
| 3 | 項目設定 | 「項目設定」タブを表示し、項目に関する設定を変更します。 [F4]でも操作できます。 |
| 4 | 項目削除 | 選択した項目を入力フォーム上とコンテキストから削除します。 |
| 5 | 部品複製 | 選択した部品と同じ部品を作ります。図形と文字のみ複製できます。 [Ctrl]+[D]でも操作できます。 |
| 6 | 部品コピー | 選択した部品の情報をクリップボードへコピーします。 [Ctrl]+[C]でも操作できます。 |
| 7 | 部品貼り付け | クリップボードにコピーされた部品を貼り付けます。項目部品の場合は、このコンテキストに同名の項目を追加します。コマンドの場合は、同一のコマンドを複製します。 [Ctrl]+[V]でも操作できます。 |
| 8 | 部品削除 | 選択した部品を入力フォーム上から削除します。項目部品の場合、この操作では、コンテキスト項目は保持されます。 [Delete]でも操作できます。 |