【ステップ2】画像の表示方法
1.「図面」の部品を画像形式にします
入力フォームの「図面」項目で、テキストボックスの代わりに選択した画像を表示するように変更します。画像を表示させるには、項目設定の「部品種類」欄で「画像」を選択します。

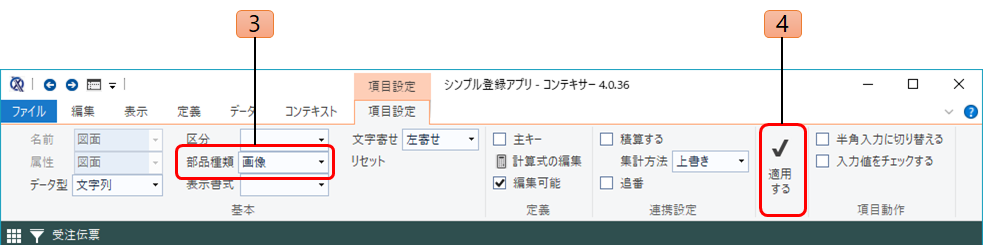
- 「図面」のテキストボックスを右クリックします。
- 表示された項目メニューから「項目設定」を選択します。
- リボンの「項目設定」タブで「部品種類」欄のドロップダウンリストから「画像」を選択します。
- [適用する]ボタンをクリックします。
2.入力フォームをデザインモードに切り替えます
入力フォーム上の任意の位置で右クリックし、フォームメニューから「デザインモード」を選択します。入力フォームがデザインモードに切り替わり、入力フォーム上の項目の表示位置や大きさなどのデザインを変更できるようになります。

- 入力フォームを右クリックします。
- フォームメニューで「デザインモード」を選択します。
3.「図面」の項目名ラベルを削除します
デザインモード時には、部品の位置や大きさをマウスで変更できます。部品をマウスで選択すると、その部品が点線で強調表示されます。強調表示されたものが、移動や大きさ変更操作の対象となります。入力フォームで、項目ラベル部品(背景グレー)と項目欄部品(背景が白)が色分けされて表示されます。
まず「図面」のラベル部分を削除するために「図面」項目ラベル部分を選択し、[Delete]キーを押します。これにより、項目ラベル部品のみが削除されます。

- 「図面」のラベル部分(背景グレー)をクリックして選択し、キーボードの[Delete]キーを押して削除します。
- 「図面」項目欄(背景白抜き)の部品の左端の境界部分をマウスでドラッグし、サイズを変更します。
4.「図面」項目の表示エリアを拡大します
図面欄の部品に対して、その左端、および下端の境界部分をマウスで選択し、ドラッグして大きさを変更します。次の図のように、図面欄の部品のサイズを大きくします。
このとき、図面項目欄の[新規][取消][確定]のボタンが図面欄で隠れてしまいますが、デザインモードから通常モードに切り替えた際に、ボタンが隠れないように自動的に再配置されます。
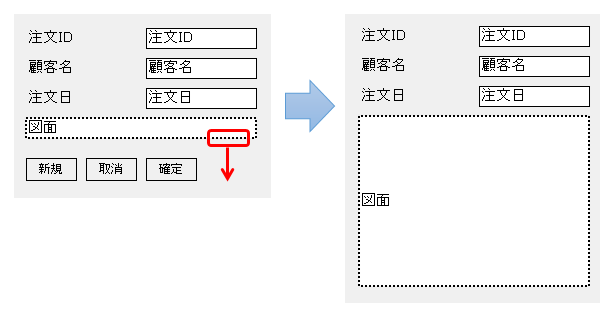
- 「図面」項目欄の部品(背景白抜き)の下端の境界部分をマウスでドラッグし「図面」のサイズ全体を拡大させます。
5.デザインモードから通常モードに切り替えます
デザインモードでレイアウト作業が完了したら、再び「デザインモード」を選択して、デザインモードを閉じます。これにより、入力フォームが、デザインモードから再び通常モードに切り替わります。
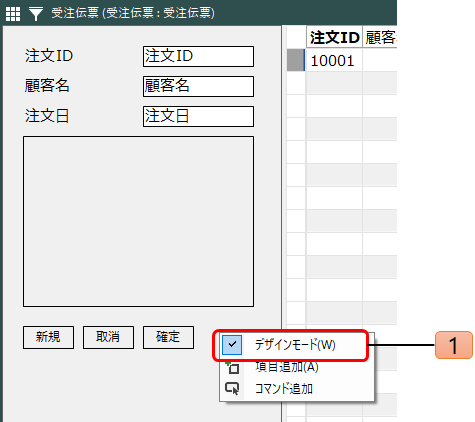
- デザインモードでレイアウト作業が完了したら、再び「デザインモード」を選択して、デザインモードを閉じます。
2023年3月29日 更新