数式エディタ画面
全コース 設計者モード概要
コンテキストの項目の値として格納する計算式を入力する画面です。該当するコンテキストにある項目名や四則演算記号および関数・定数式をリストから選択して入力できます。
表示方法
「項目設定」リボンタブを選択して[計算式の編集]ボタンをクリックします。
画面の説明
数式エディタには、次の操作欄があります。それぞれの欄について説明します。
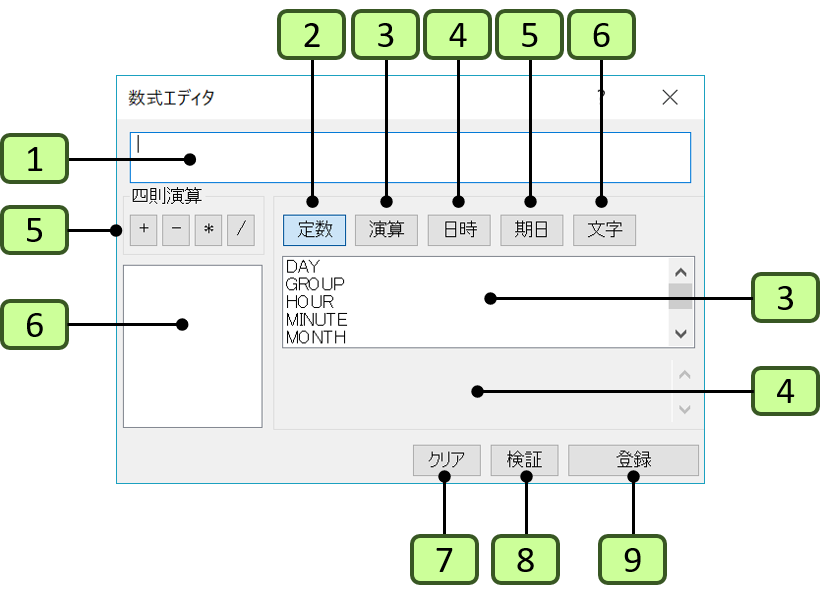
| 番号 | 操作欄 | 説明 |
|---|---|---|
| 1 | 計算式欄 | 設定する計算式を指定します。直接キーボードから入力できます。また、項目リストや関数リストなどの項目をダブルクリックすると、このテキストボックスのカーソルがある位置に入力されます。 |
| 2 | 定数 | 定数として用意されている候補が関数リストに表示されます。 |
| 3 | 演算 | 四則演算以外の演算関数として用意されている候補が関数リストに表示されます。 |
| 4 | 日時 | 日時に関係する関数として用意されている候補が関数リストに表示されます。 |
| 5 | 期日 | 期日に関係する関数として用意されている候補が関数リストに表示されます。 |
| 5 | 四則演算 | 四則演算の加算(+)をクリックすると、+記号を数式ボックスに追加します。四則演算の減算(-)をクリックすると、-記号を数式ボックスに追加します。四則演算の乗算(*)をクリックすると、*記号を数式ボックスに追加します。四則演算の除算(/)をクリックすると、/記号を数式ボックスに追加します。 |
| 6 | 項目リスト | 対象コンテキストに含まれる項目の一覧が表示されます。この項目のいずれかをダブルクリックすると、その名称が数式ボックスに設定されます。 |
| 3 | 関数リスト | 各関数ボタンを選択したときに、利用可能な関数が一覧で表示されます。表示された候補をダブルクリックすると、その関数が数式ボックスに表示されます。 |
| 4 | 関数の説明 | 関数リストで選択した関数の機能と引数の意味が説明として表示されます。 |
| 7 | [クリア]ボタン | 数式ボックスの内容がクリアされます。 |
| 8 | [検証]ボタン | その時点での数式ボックスの記述が正しいかどうかをチェックできます。 |
| 9 | [登録]ボタン | 数式エディタの内容が式として対象項目に設定されます。 |
2025年2月20日 更新