コマンドの定義画面
全コース 設計者モード概要
コマンドは、コンテキサー上の一連の動作(アクション)をまとめた定義です。修正や転記、フィルタなど複数の操作をまとめてひとつのロジックを実現したい時に、コンテキサー上の一連の操作を1つのコマンドとして定義し、これをボタンや特定のタイミングに応じて実行させられます。コマンドは、コマンド定義画面によって定義します。
表示方法
コンテキサーのリボンの「定義」タブから「コマンド」を選択します。
画面の説明
コマンド定義画面では、コマンドごとにアクションの種類と内容、そしてその実行順序を指定できます。
「コマンド設定」タブ
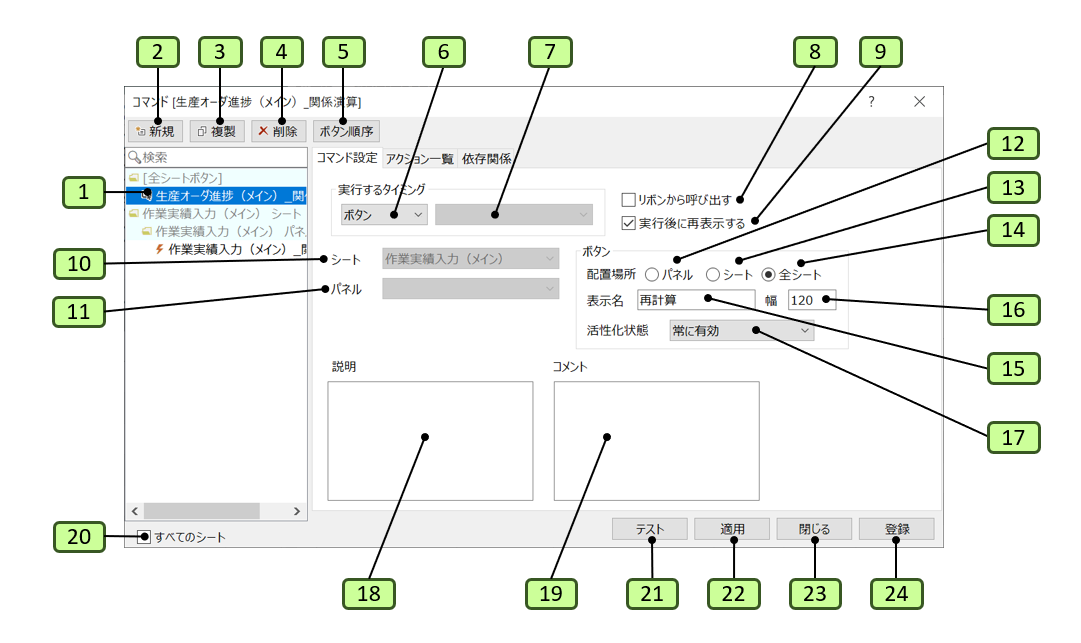
| 番号 | 操作欄 | 説明 |
|---|---|---|
| 1 | コマンド一覧 | 現在登録されているコマンドがツリーで列挙されます。一覧にあるコマンドを選択すると、そのコマンドが編集できます。 |
| 2 | [新規]ボタン | 新しいコマンドを作成します。 |
| 3 | [複製]ボタン | 選択しているコマンドを複製して新しいコマンドを作成します。複製されたコマンド名には、現在のコマンド名の末尾に通し番号が付加されます。 |
| 4 | [削除]ボタン | 選択しているコマンドを削除します。 |
| 5 | [ボタン順序]ボタン | 「ボタン順序」画面が表示され、シートに割り付けられたボタンの順序を変更できます。 |
| 6 | 実行するタイミング | コマンドを実行するタイミング(トリガー)を指定します。実行タイミングが「書出前」または「読込後」の場合は、入出力コンテキストを指定します。 |
| 8 | リボンから呼び出す | メニューのチェックがある場合には、このコマンドをメニューによって起動できるようになります。コマンドというメニューが作成され、その中に表示名にしたがったメニューが設定されます。 |
| 9 | 実行時に再表示する | 実行後に再表示にチェックがあると、コマンドを実行後に画面を再描画します。 |
| 10 | シート | ボタン配置が「シート」または「パネル」の場合に、コマンドボタンを配置するシートを選択します。 |
| 11 | パネル | ボタン配置が「パネル」の場合に、コマンドボタンを配置するパネルを選択します。コンボボックスには、選択したシートに属するパネルが列挙されます。 |
| 12 | 「パネル」ラジオボタン | コマンドボタンを、パネルの入力フォーム内に配置します。 |
| 13 | 「シート」ラジオボタン | コマンドボタンを、シート上部のコマンドバーに配置します。「シート」で選択したシートに配置されます。 |
| 14 | 「全シート」ラジオボタン | コマンドボタンを、すべてのシート上部のコマンドバーに配置します。 |
| 15 | ボタン表示名 | コマンドボタンに表示する見出し文字列を指定します。 |
| 16 | ボタン横幅 | 横幅は、コマンドボタンの横幅を指定します。ここで指定した横幅は、ボタンをシートまたはすべてのシートに配置した時に有効です。パネルの入力フォーム上に配置したときは、デザイン画面で横幅を指定してください。 |
| 17 | 活性化状態 | ボタンが有効化される時の条件を指定します。 「常に有効」・・・常に有効な状態となります 「行の選択時のみ」・・・行が選択された時のみ有効化されます 「行の編集時のみ」・・・行を編集している時のみ有効化されます 「行が存在する時のみ」・・・パネルに行がある時のみ有効化されます |
| 18 | 説明 | 説明には、コマンドの説明文を指定します。ここで指定した内容は、シートコマンドボタンの場合に、マウスを移動したときに画面に表示されます。 |
| 19 | コメント | 開発者向けのこの定義について備考を入力します。 |
| 20 | すべてのシート | すべてのシートをチェックすると、定義されたシートに含まれるコマンドをリストに表示します。 |
| 21 | [テスト]ボタン | 定義したコマンドを実行します。 |
| 22 | [適用]ボタン | 選択しているコマンドの定義を登録します。 |
| 23 | [閉じる]ボタン | 変更を登録せずに、この定義画面を閉じます。 |
| 24 | [登録]ボタン | 選択しているコマンドの定義を登録して、この定義画面を閉じます。 |
「アクション一覧」タブ
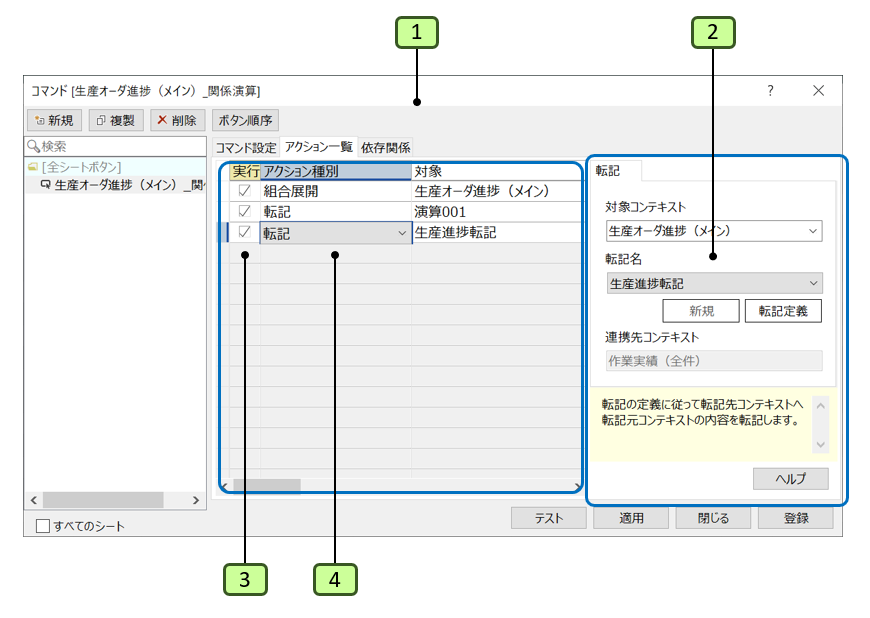
| 番号 | 操作欄 | 説明 |
|---|---|---|
| 1 | アクション一覧 | このコマンドのアクション一覧が表示されます。 |
| 2 | アクション設定タブ | アクション種別に応じた引数を設定するタブが表示されます。 |
| 3 | 「実行」列 | このアクションを実行するかどうか指定します。 |
| 4 | アクション種別 | アクション種別では、各アクションに対して、アクション種別をあらかじめ定義されたものの中から選択します。 |
| 対象 | アクション種別の対象となる名称が表示されます。 |
実行タイミング
実行タイミングは、それぞれ次のようなタイミングが指定できます。
ユーザ操作をきっかけとする場合に加えて、コマンドアクションで操作した場合にも実行タイミングに該当するコマンドが実行されます。なお「読込後」「書出前」は、ユーザ操作でのみ実行されます。
| 種別 | 説明 |
|---|---|
| ボタン | コマンドボタンがクリックされた時に実行します。 |
| 確定前 | パネルの行内容を確定する前に実行します。コマンドが中止されると行内容は確定されません。主に条件判定に使用します。なおコマンド実行時に一度内容が確定されますが中止された場合に取り消されます。「確定」アクションの実行時に実行されます。 |
| 確定後 | パネルの行内容が確定した後に実行します。入力フォームでは[確定]ボタンがクリックされた時に実行されます。表形式ではセル上でエンターキーを押しり別のセルへ移動した時点で実行されます。データ同期が有効な場合は、データが同期される時(欄を移動する際)にも確定されるため、確定後コマンドが実行されます。「確定」アクションの実行時に実行されます。 |
| 行追加後 | 新しい行が追加された時に実行します。 |
| 行増減時 | 新しい行が追加または削除された時に実行します。 |
| 行選択時 | 行を選択した時にに実行します。 |
| 切替後 | ユーザ操作または「シート切替」アクションで、対象シートに切り替わり、パネルの行の読み込みが完了した時に、実行されます。 |
| 切替前 | ユーザ操作または「シート切替」アクションで、対象シートから他のシートへ切り替わる直前に実行されます。 |
| 読込後 | ユーザ操作または自動読み込みで、コマンド対象の入出力コンテキストへのデータが読み込まれて、成功した直後に実行します。 |
| 書出前 | ユーザ操作でコマンド対象の入出力コンテキストをデータを書出す直前に実行します。 |
| 起動時 | 業務アプリを起動して画面が表示された直後に実行します。 |
| 終了時 | 業務アプリを終了する直前に実行します。 |
| テスト | テストケースとして実行します。「アプリテスト」ボタンを実行した時実行されます。 |
シート上のコマンドボタン順序の変更
コマンドボタンの配置場所は、パネル内のフォーム上とシート上部のコマンドバーがあります。
コマンドボタンをシート上部のコマンドバーに配置する場合は、さらに個別のシートのみに表示するか、すべてのシートに表示するかが選択できます。
[ボタン順序]ボタンをクリックすると次の図のような「シート上のボタンの順序」画面が表示されます。
この画面では、シート上部にコマンドボタンを配置した場合のコマンドボタンの表示順を指定できます。
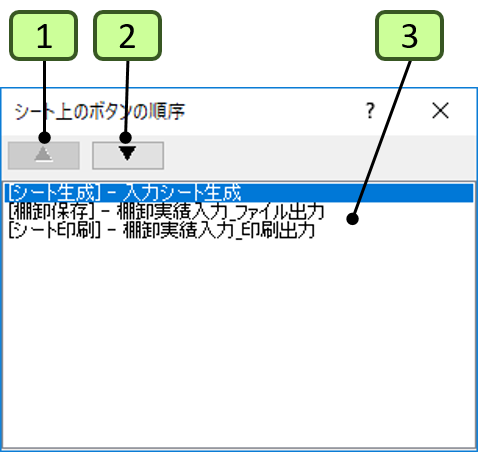
| 番号 | 操作欄 | 説明 |
|---|---|---|
| 1 | 上移動 | 上移動ボタン(▲)をクリックすると、選択されたボタンが1行上に移動します。移動した時点で確定されており、登録ボタンは必要ありません。 |
| 2 | 下移動 | 下移動ボタン(▼)をクリックすると、選択されたボタンが1行下に移動します。移動した時点で確定されており、登録ボタンは必要ありません。 |
| 3 | ボタンリスト | ボタンリストには、対象となるシートにシートボタンとして表示される候補が表示されます。 |
アクションの種類
2025年4月16日 更新