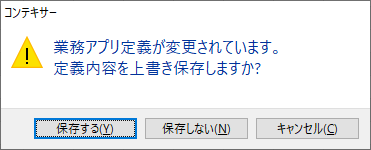コンテキサー起動と終了
全コース起動方法
コンテキサーで業務アプリを起動するには、スタートメニューやデスクトップショートカットからコンテキサーを起動する方法と、業務アプリであるctpファイルを開く方法との、2つの方法があります。
スタートメニューから (インストーラ版)
インストーラでコンテキサー4をインストールした場合は、スタートメニューから起動できます。
Windowsのスタートメニューから(「すべてのプログラム」を選択し)「コンテキサー4」→「コンテキサー4」を選択すると、コンテキサーが起動します。


コンテキサーを起動すると、タイトル画面が表示されます。
- 初回のみ、ライセンス認証と使用許諾契約の同意画面が表示されます
- スタートアップコース以上では、サイトログイン画面が表示されます
業務アプリ(ctpファイル)から (インストーラ版)
業務アプリの定義は、[業務アプリケーション名].ctpという形式のファイルとして保存されています。
PCにコンテキサーがインストールされている場合は、エクスプローラでコンテキサー業務アプリ(拡張子がctpであるもの)を開くことで、コンテキサーを起動できます。メイン画面が表示された後に、開いたctpファイルが読み込まれ、業務アプリが起動します。
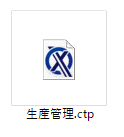
実行プログラムから (zip形式)
zip形式版のコンテキサーの場合、zipファイルを解凍して、コンテキサーの実行プログラムであるContexer.exeを、直接開くことでコンテキサーが起動します。
ctpファイルをドラッグ&ドロップして起動する
エクスプローラなどでctpファイルをドラッグし、コンテキサー実行プログラムであるContexer.exeやデスクトップショートカットへドロップすると、コンテキサーの起動後に、ドラッグしたctpファイルが読み込まれ、業務アプリが起動します。ctpファイルがコンテキサーの実行プログラムと関連づけられていない場合は、この方法で業務アプリを起動できます。
「ソフトウェア使用許諾契約の同意」画面 (初回のみ)
コンテキサーで業務アプリを開くと、初回のみ「使用許諾契約」画面に、コンテキサーの使用許諾契約書が表示されます。
利用規約を最後までご確認の上、使用許諾契約に同意できる場合のみ「使用許諾契約の条項に同意します」にチェックした上で、[次へ]をクリックします。同意できない場合はコンテキサーが終了します。

「ログイン」画面
コンテキサー起動時に、次のようなログイン画面が表示されます。
ログイン画面では、サイトID, ユーザ名(AW-ID), パスワードを入力し、[ログイン]ボタンをクリックしてください。
旧プランでは、ログインする前に[ライセンス認証]ボタンをクリックして、ライセンス認証してください。このログイン画面ではライセンスキーを入力しないでください。
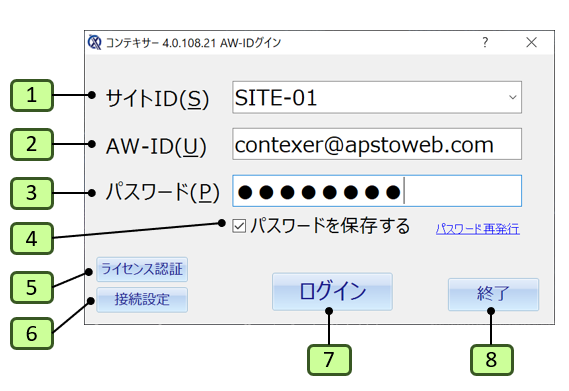
| 番号 | 操作欄 | 説明 |
|---|---|---|
| 1 | サイトID | ログインするサイトIDを入力します。 フリーコースの場合は、(なし) を選択してください。 |
| 2 | AW-ID / ユーザ名 | AW-IDログインの場合は、登録したAW-IDのメールアドレスを入力します。 サイトログインの場合は、サイトアカウントのユーザ名を指定します。ユーザ名は、サイト管理者から受け取ってください。サイト管理者は、事前にサイト管理ページでユーザアカウントを登録してください。 |
| 3 | パスワード | AW-IDログインの場合は、AW-IDのパスワードを入力します。 サイトログインの場合は、サイトアカウントのユーザIDに対応するパスワードを入力します。これはサイト管理者のパスワードではありません。 |
| 4 | パスワードを保存する | このパソコンにパスワードを記憶する場合は、チェックします。 |
| 5 | [ライセンス認証] | ライセンス認証画面を表示します。ライセンスキーをお持ちの場合は、このボタンからライセンス認証画面を開き、ライセンスキーを入力します。 サイトログインからAW-IDログインへ切り替えたい場合にも、ライセンス認証画面から切り替えられます。 |
| 6 | [接続設定] | 接続設定画面を開きます。社内ネットワークなどでHTTPプロキシの設定が必要な場合には、接続設定画面で設定できます。 |
| 7 | [ログイン] | 入力したサイトID, ユーザID, パスワードでログインします。 |
| 8 | [終了] | ログインせずにコンテキサーを終了します。 |
ログインが成功すると、コンテキサーのメイン画面が表示されます。
ログインが失敗すると、次のような画面が表示されます。再度アカウント情報が正しいことを確認し、ユーザIDとパスワードを入力してください。
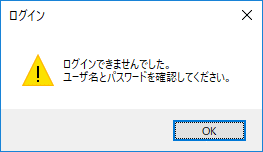
ログインアカウントについて
コンテキサーを利用するには、アカウントが必要です。
フリーコース
フリーコースでは、サイトIDで「(なし)」を選択して、事前に登録したAW-ID(メールアドレス)とパスワードの2つでログインします。
スタートアップコース,スタンダードコース
スタートアップコース,スタンダードコースでは、コンテキサーご担当者から送られた招待メールに従いAW-IDを登録します。登録したAW-ID(メールアドレス)とパスワードの2つでログインします。
旧エディション
旧エディションでのサイトライセンスでは、ライセンスキーでライセンス認証した上で、ユーザIDとパスワードが必要です。ライセンスキーとユーザID/パスワードは、ご利用企業様のコンテキサー管理者にお問い合わせください。また、コンテキサー管理者の方は、ライセンス発行時にメールで通知されたユーザアカウント情報(ユーザ名、パスワード)を、利用者に通知してください。ユーザIDやパスワードは、サイト管理ページで変更できます。
業務アプリを開く
メイン画面から業務アプリを開くには、次の方法があります。
メイン画面から開く
コンテキサーのメイン画面からも業務アプリを起動できます。メイン画面の「ファイル」メニュー→「業務アプリを開く」を選択し、ファイル選択ダイアログてctpファイルを選択して[開く]ボタンをクリックします。
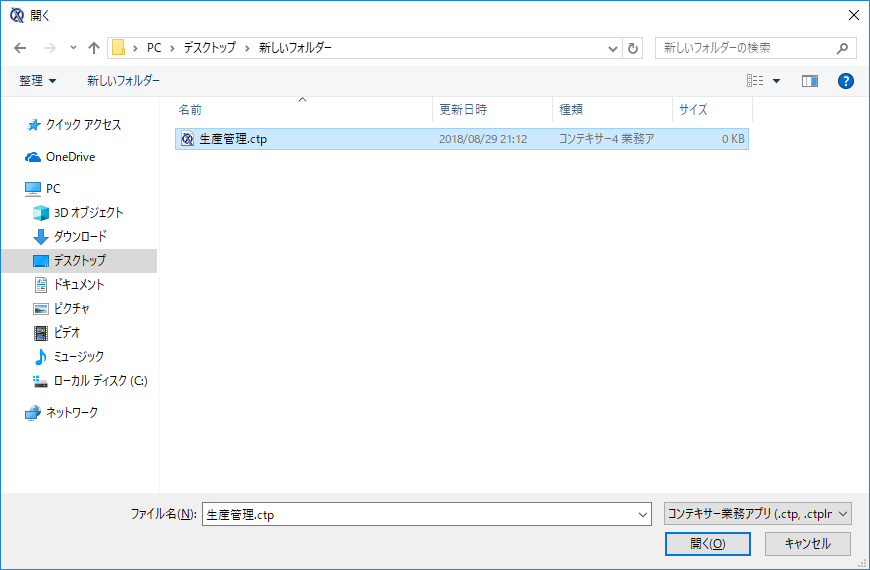
なお、業務アプリによっては、次のようなメッセージが表示されることがあります。このメッセージが表示された場合、この業務アプリが今使用しているコンテキサーで対応していない可能性がありますので、コンテキサーを最新版に更新してください。
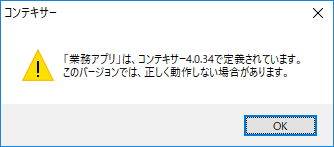
業務メニューから開く (スタートアップコース以上のみ)
スタートアップコース以上では、予めサイト管理者が登録した業務メニューが、メイン画面に表示されます。
担当者は、業務メニューから使用する業務のボタンをクリックします。クリックすると、サイトサーバから業務アプリがダウンロードされ、その業務アプリが起動できます。
なお、業務メニューに表示する業務や業務アプリは、サイト管理者がサイト管理ページにて設定できます。
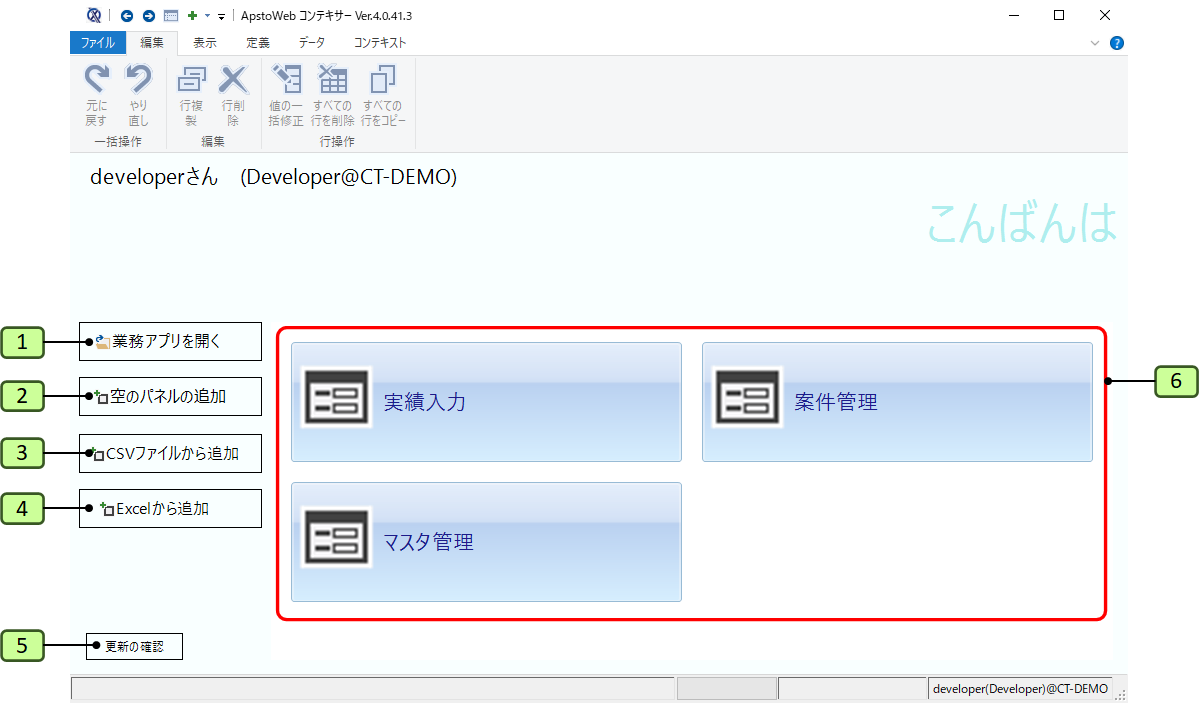
| 番号 | 操作欄 | 説明 |
|---|---|---|
| 1 | 業務アプリを開く | 業務アプリ(.ctp)ファイルを選択して、その業務アプリを起動します。 |
| 2 | 空のパネルを追加 | 新しい業務アプリを作成して、未定義のパネルコンテキストを作ります。(設計者モードの場合のみ) |
| 3 | CSVファイルから追加 | CSVファイルから新しい業務アプリを作ります。(設計者モードの場合のみ) |
| 4 | Excelから追加 | Excelブックから新しい業務アプリを作ります。(設計者モードの場合のみ) |
| 5 | 更新の確認 | コンテキサーの最新版があるかどうかを確認します。最新版が公開されている場合には、自動更新の確認メッセージが表示されます。 |
| 6 | 業務メニュー | 業務アプリの一覧が表示されます。ボタンをクリックすると、その業務アプリのctpファイルや関連するファイルがサイトサーバからダウンロードされ、業務アプリが起動します。 |
業務アプリの起動制限
起動時に、次のようなメッセージが表示され起動できない場合があります。このメッセージは、他のサイトまたは他のフリーコースで作成された固有の業務アプリであるため、業務アプリの配布に制限がかかっていることを意味します。
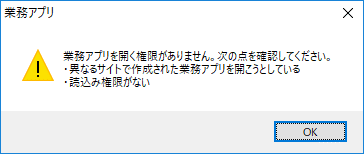
業務アプリの認証
業務アプリの開発ベンダから提供されたものであり、もし、業務アプリにパスワードが設定されている場合には、次のような業務アプリ認証画面がでます。業務アプリケーションを開発したベンダーから受け取ったパスワードを入力してください。
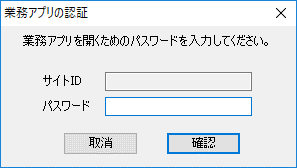
終了方法
「ファイル」メニューの「終了」をクリックするか、メイン画面右上の[×]ボタンをクリックして閉じます。
コンテキサー終了時には、ユーザが設定した画面の表示方法や部分的な業務アプリをローカルに記憶しておきます。これにより、次回に起動したときには、前回のctpファイルや部分的な設定内容を再現できます。
ファイルメニューから
コンテキサーを終了するには、次の図のように、コンテキサーの「ファイル」メニューの「終了」を選択します。

閉じるボタンから
コンテキサー画面の右上にある×ボタンをクリックすることで、コンテキサーを終了できます。
保存確認メッセージ
業務アプリの定義を保存せずに終了しようとした場合には、次のようなメッセージが表示される場合があります。「はい」を選択すると、業務アプリが保存されて、コンテキサーを終了します。「いいえ」を選択すると、業務アプリの定義を保存せずに終了します。「キャンセル」を選択した場合には、終了せずにコンテキサーの画面に戻ります。