ライセンス認証
全コースライセンスの形態
コンテキサーを利用するには、ライセンスを取得してライセンス認証する必要があります。はじめてコンテキサーを実行した場合、あるいはライセンス期限の更新が必要な場合などに、ライセンス認証画面が表示されます。ライセンス認証するためには、ライセンス認証画面上で、必要な情報を設定する必要があります。
コンテキサーのライセンスの形態には、2種類あります。主に個人で利用するフリーコースと、企業や部門などの単位で発行するサイトライセンス(スタートアップコース,スタンダードコース,エンタープライズコース)があります。
フリーコース
フリーコースは、主に業務担当者自身が設計者となり、業務で利用するさまざまな情報を個人の単位で効率よく管理するために利用します。フリーコースでは、取得したAW-IDでログインすると、コンテキサーを利用するためのライセンスが付与され、ライセンス認証されます。
フリーコースでは、業務アプリをアップロードしたりグループやユーザを管理することはできません。またクラウドデータベースやODBCなどの付加機能も理由できません。
フリーコースでは、サイトIDが便宜的にPersonal/(なし)と表記されます。
サイトライセンス
スタートアップコース/スタンダードコース/エンタープライズコースでは、サイトライセンスが付与されます。サイトライセンスは、複数の担当者の間で情報をやりとりする場合に、それらの情報連携を支援する目的で利用するライセンスです。サイトライセンスでは、利用できるユーザ数が決められており、その範囲内でコンテキサーを利用できます。
サイトライセンスの場合には、サイトIDが発行されます。サイトサーバにて、サイトの単位で、業務アプリやユーザを管理できます。
AW-IDログインが有効なサイトライセンスの場合は、サイトにログインできるAW-IDを割り当てることで、AW-IDログインを通じてサイトへログインできます。
AW-IDによる認証
フリーコースおよび、AW-IDログインが有効なサイトライセンスの場合は、取得したAW-IDでログインすると、コンテキサーを利用するためのライセンスが付与され、ライセンス認証されます。
ライセンス認証画面にて「AW-IDを利用する」を選択して、AW-IDログイン画面にてログインしてください。
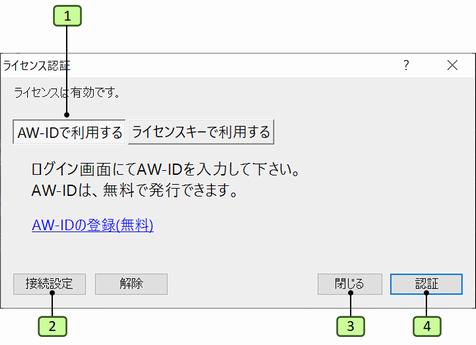
| 番号 | 操作欄 | 説明 |
|---|---|---|
| 1 | AW-IDで利用する | AW-IDでライセンスを取得する場合に選択します。 フリーコースで利用する場合にはこのオプションを選択します。 サイトライセンスでライセンスキーが発行されていない場合には、このオプションを選択します。 コンテキサーサイトへの招待メールを受け取った場合も、このオプションに選択します。 |
| 2 | 接続設定 | 接続設定画面を開きます。HTTPプロキシを設定する場合に設定します。 |
| 3 | 閉じる | 設定を登録せずにこの画面を閉じます。 |
| 4 | 認証 | AW-IDによるライセンス取得に設定して、AW-IDログイン画面に戻ります。 |
ライセンスキーによる認証
サイトライセンスでは、ご契約形態によってメールにてライセンスキーを発行している場合があります。その場合は、ライセンス認証画面にて[ライセンスキーを利用する]を選択して、発行されたライセンスキーを入力してください。
ライセンスキーでライセンス認証すると、そのライセンスキーにマシンUIDが割り当てら、他のPCでそのライセンスキーで認証できなくなります。PCの買い換えなどでコンテキサーライセンスを移行する場合には[解除]ボタンでマシンUIDをクリアしてください。
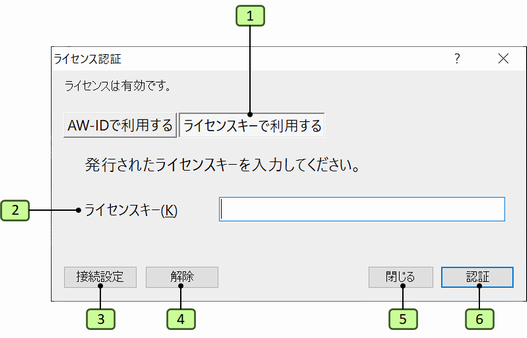
| 番号 | 操作欄 | 説明 |
|---|---|---|
| 1 | ライセンスキーで利用する | ライセンスキーが発行されている場合に選択します。 |
| 2 | ライセンスキー | 発行されたライセンスキーを入力します。 |
| 3 | 接続設定 | 接続設定画面を開きます。HTTPプロキシを設定する場合に設定します。 |
| 4 | 解除 | ライセンスキーに割り付けられたマシンIDをクリアして他のPCでこのライセンスキーを利用できるようにします。 |
| 5 | 閉じる | この画面を閉じます。 |
| 6 | 認証 | 入力したライセンスキーでライセンス認証を実行します。 |
プロキシサーバー経由でライセンス認証する
インターネットへ接続するためにHTTPプロキシサーバーを経由する必要があるネットワーク環境では、プロキシサーバーに対する認証情報を最初に設定しておく必要があります。プロキシサーバーの設定方法については、ネットワーク管理者にお問い合わせください。
- ログイン画面にて[ライセンス認証]をクリックして[接続設定]を選択して「接続設定」画面を開きます。
- 「接続設定」画面にて「プロキシサーバーを利用する」をチェックする。
- 「アドレス」欄に、プロキシサーバのサーバ名とポート番号を入力します。
- プロキシ認証用のユーザ名とパスワードを入力します。
- [登録]ボタンをクリックして、一度コンテキサーを終了して、再度起動します。
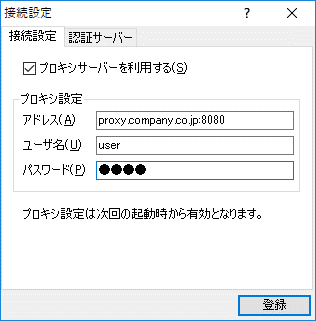
ライセンス認証サーバ
ライセンス認証するには、インターネットを通じてライセンスサーバにアクセスする必要があります。コンテキサーを実行するPCがインターネットに接続できる場合は、ライセンスサーバにアクセスする「グローバルサーバ認証方式」で認証されます。
一方で、企業内のファイアーウォールやネットワーク構成的に、インターネット接続が不可能な場合は、ライセンスファイルをサイト管理ページからダウンロードする方法か「ローカルサイトサーバ認証方式」を利用します。「ローカルサイトサーバ認証方式」では、ローカルネットワーク内にサイトサーバを設置して、そのサイトサーバを介して各PCをライセンス認証できます。
ローカルサイトサーバ認証方式はオプションとなります。またフリーコースでは、ローカルサイトサーバ認証方式は利用できません。
ライセンスファイルによる認証
インターネットに接続できない環境で、ライセンスキーが発行されている場合には、ライセンスファイルによる認証ができます。サイト管理ページにて、マシンUIDを設定して、そのライセンスファイルをダウンロードします。ライセンスファイルを利用するPCのデータフォルダにコピーすることで、ライセンス認証されます。
この方法の場合、月末にライセンスが失効するため、毎月ライセンスファイルを更新する必要があります。
ローカルサイトサーバ認証方式
サイトライセンスの場合には、ローカルサイトサーバ認証方式を選択できます。ローカルサイトサーバ認証方式では、企業のLAN(イントラネット)上で常に起動しているサーバ上にサイトサーバをインストールし、サイトサーバが各PCのコンテキサーのライセンス認証を代行します。
企業内でコンテキサーを実行する各PCが、頻繁にグローバルライセンスサーバやサイトサーバとアクセスすることを避けたい場合にも有効です。
ローカルサイトサーバ認証方式では、ローカルサイトサーバ自身の認証のために、定期的にグローバルサーバとの間でサイトライセンスの取得および更新が必要です。もし、ローカルサイトサーバがインターネットへのアクセスができない場合には、インターネットにアクセスできる環境でサイトサーバのライセンスファイルを取得する必要があります。サイトライセンスファイルは、グローバルサーバのサイトライセンス管理ページにてダウンロードできます。ダウンロードしたサイトライセンスファイルは、直接メールやUSBメモリにコピーしてローカルサイトサーバに適用します。