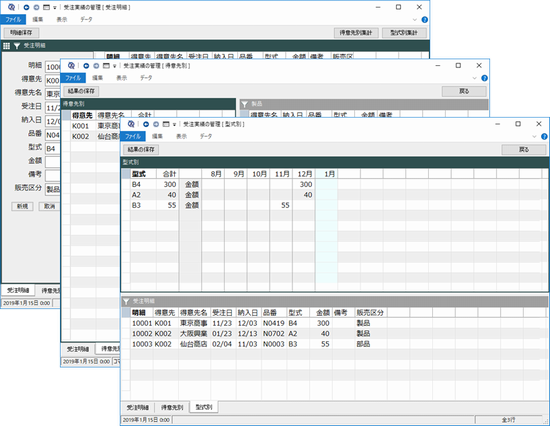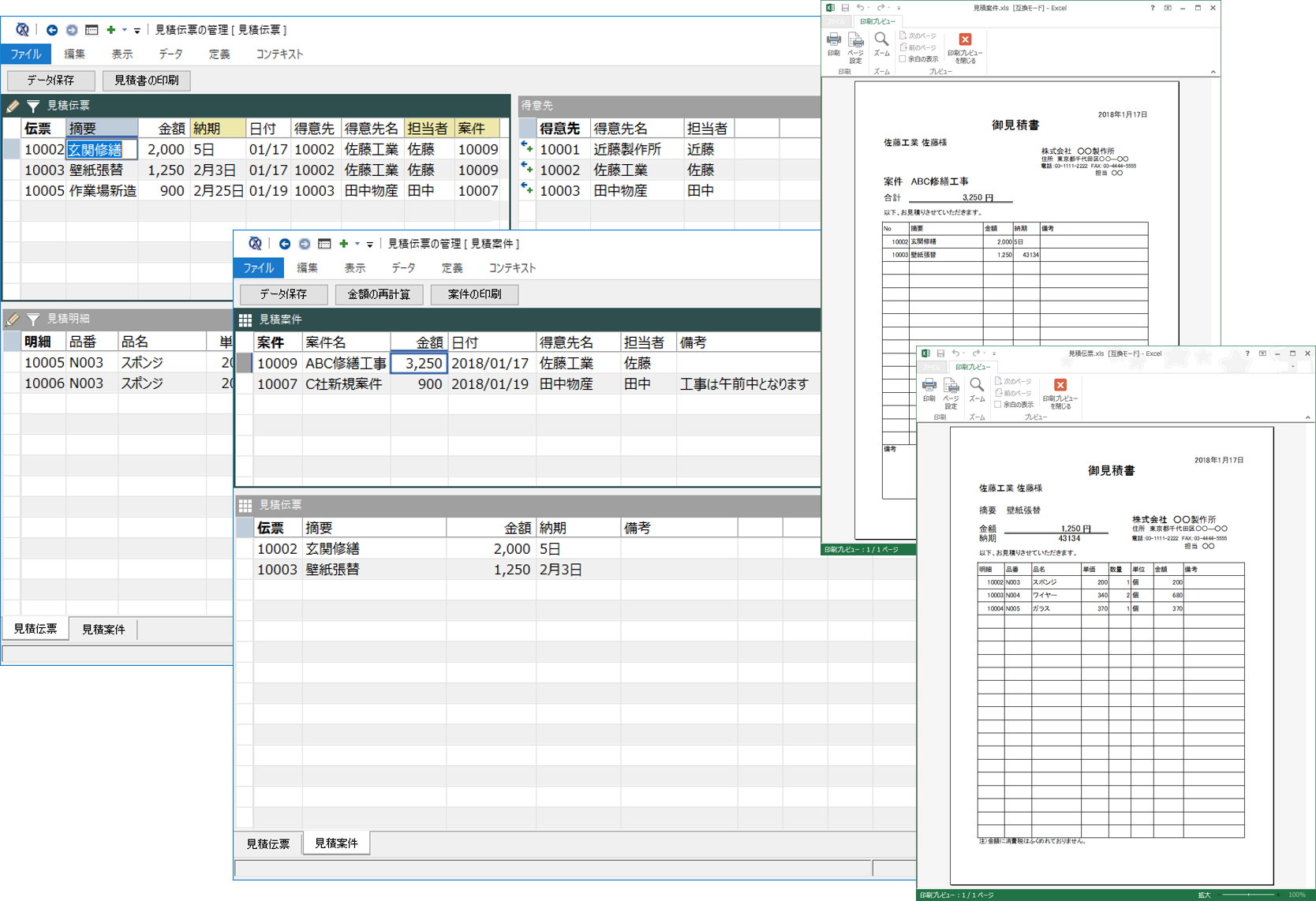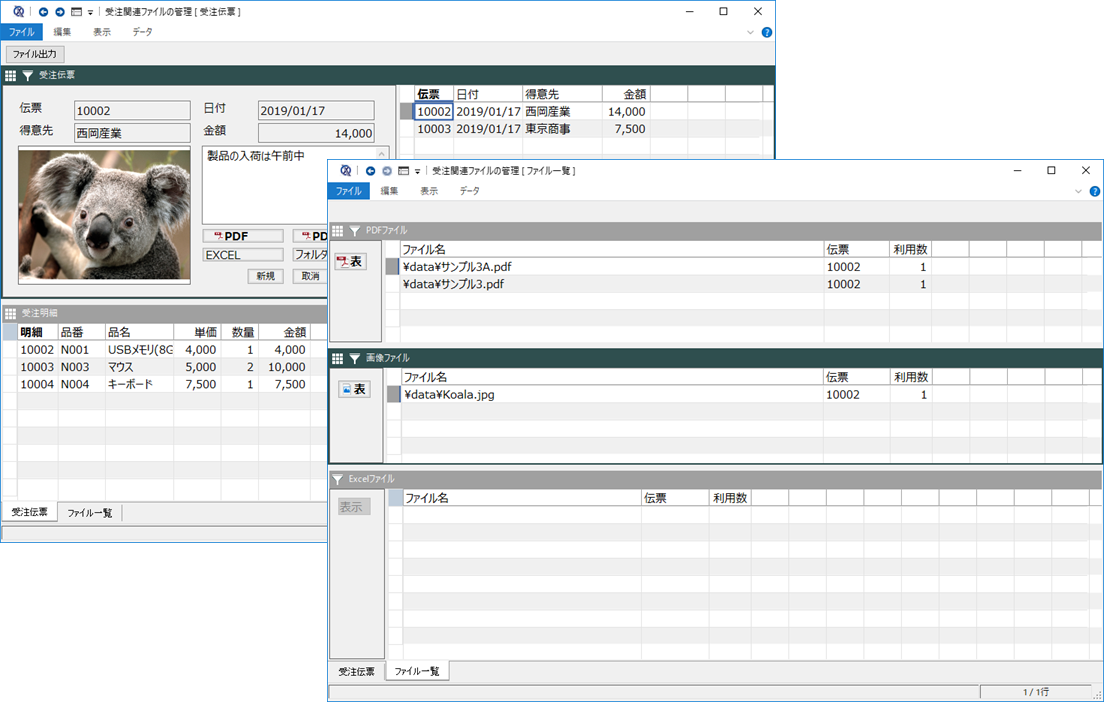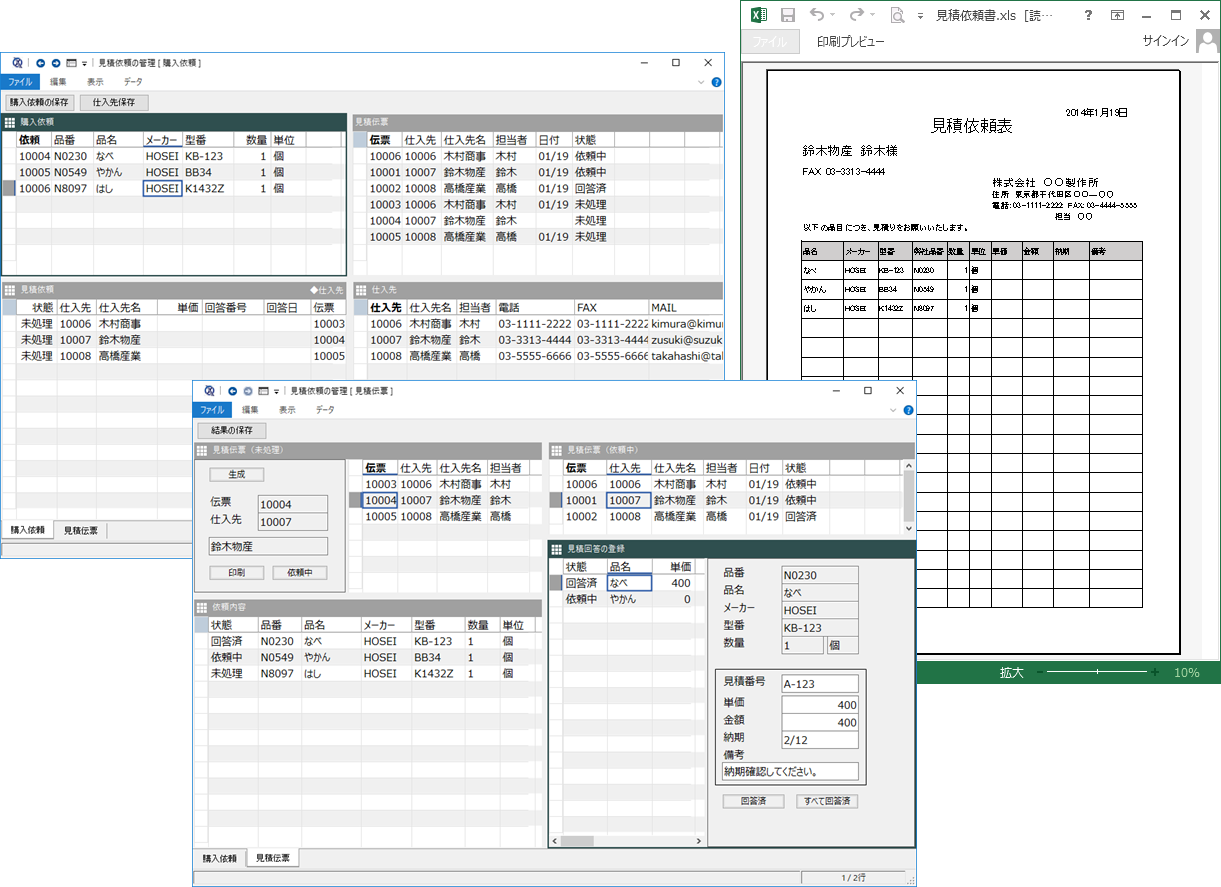見積依頼の管理
購買担当者は、社内の業務部門からの購入依頼について、複数の仕入先に対して見積依頼を送り、その回答を待って、最も単価の安い仕入先に発注します。ここでは、購入依頼に対して、1つ以上の仕入先に見積依頼を発送し、その返信結果を管理します。
購買担当者は、社内の業務部門からの購入依頼について、複数の仕入先に対して見積依頼を送り、その回答を待って、最も単価の安い仕入先に発注します。ここでは、購入依頼に対して、1つ以上の仕入先に見積依頼を発送し、その返信結果を管理します。
(1)見積依頼を行なう仕入先について、あらかじめCSV上で作成しておいてください。仕入先は、仕入先名、担当者、および連絡先などの情報を設定します。カテゴリを設定しておくと、検索時などに利用できます。画面上で入力するか、入力用のCSVファイルの内容を変更した上で、再度読み込んでください。
(1)購入依頼データをあらかじめ作成してください。購入依頼データは、品番あるいは調達する品目とその数量をリストとしたものです。
(1)購入依頼を受けて、購買担当者は見積依頼データを作成します。まず、購入依頼パネルで対象とする依頼データを選択します。
(2)仕入先のリストから見積依頼を出す仕入先を選択し、見積依頼パネルにドラッグ&ドロップします。
(3)見積伝票シートに移動し、生成ボタンを押下してください。仕入先企業の数だけ伝票が生成されます。見積伝票のデータを選択すると、依頼内容のリストが表示されます。
(1)見積依頼を実際に行うには、依頼書を印刷しFAX等で送ります。作成する仕入先を見積伝票パネルで選択し、印刷ボタンを押下してください。
(2)Excelが起動し、印刷画面が表示されます。内容を確認し、印刷ボタンを押下してください。内容に修正がある場合は、Excel上で変更してください。
(3)印刷が終了したら、Excelを終了してください。作成したExcelの内容をそのまま保存すると、テンプレートが書き換わりますので、保存せずに終了してください。保存する場合には、別名で保存してください。
(4)印刷および依頼をおこなったら、依頼中ボタンを押下してください。見積伝票パネルのリストからデータが消え、依頼中のパネルにデータが移動します。
(1)各仕入先に送った見積り依頼の回答があった場合、その内容をデータとして登録します。見積伝票シートにおいて、依頼中パネルから、回答のあった仕入先を選択します。
(2)見積回答の登録パネルにて、依頼集の品目の中から該当するデータを選択し、回答内容にある単価、金額、納期、見積番号などを入力してください。
(3)データを入力したら、回答済ボタンを押下してください。データが回答済となり、回答日が設定されます。もし、依頼伝票のすべてのデータについて回答があった場合には、“すべて回答済”ボタンを押下し、伝票の状態も回答済に変更してください。
(4)見積結果は、“結果の保存”ボタンを押下してCSVファイルに保存しておいてください。次回以降で継続的に回答を受け付けられます。