【ステップ3】検索ウィザードの利用
1.検索パネルを作成します
「受注明細」パネルには「明細ID」と「注文ID」の2つの項目があります。「明細ID」は主キーであり、すべての行でそれぞれ値が異なっていますが「注文ID」は、いくつかの明細が同じ値を入力できます。これは、1件の受注(得意先が同じで一回の注文)に複数の品目の注文があった場合などに対応するためです。
出荷では、受注伝票ごとに行を入力する場面が多いため「注文ID」を検索キーとして「受注明細」の行を絞り込むことができるようにします。
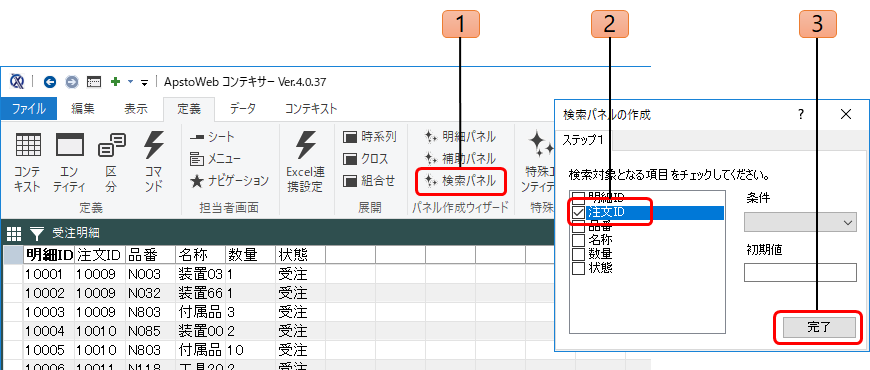
- リボンの「定義」タブから「パネル作成ウィザード」→「検索パネル」を選択します。
- 「検索パネルの作成」画面で、検索対象の項目として「注文ID」にチェックします。
- [完了]ボタンをクリックします。
検索ウィザードは、対象パネルに対して、複数の検索項目を設定した検索またはフィルタ用のパネルを生成します。フィルタバーを使って行を検索することもできますが、頻繁に利用する場合は、業務アプリの機能として検索パネルを作ると便利です。
2.受注明細パネルに両方の形式を表示させます
さらに、受注明細は、フォーム領域と表形式の両方を表示させます。出荷状況を容易に確認できるように、入力フォームの位置も表形式の下側に移動します。

- 受注明細パネルバー(格子状アイコンとパネル名がある枠)を右クリックして「デザインモード」を選択します。
- リボンの「パネル」タブで、パネル構成を「両方」に変更します。
- フォーム配置を「下」に変更します。
- [適用する]ボタンをクリックします。
設定を登録すると、パネルの配置が次のようになります。
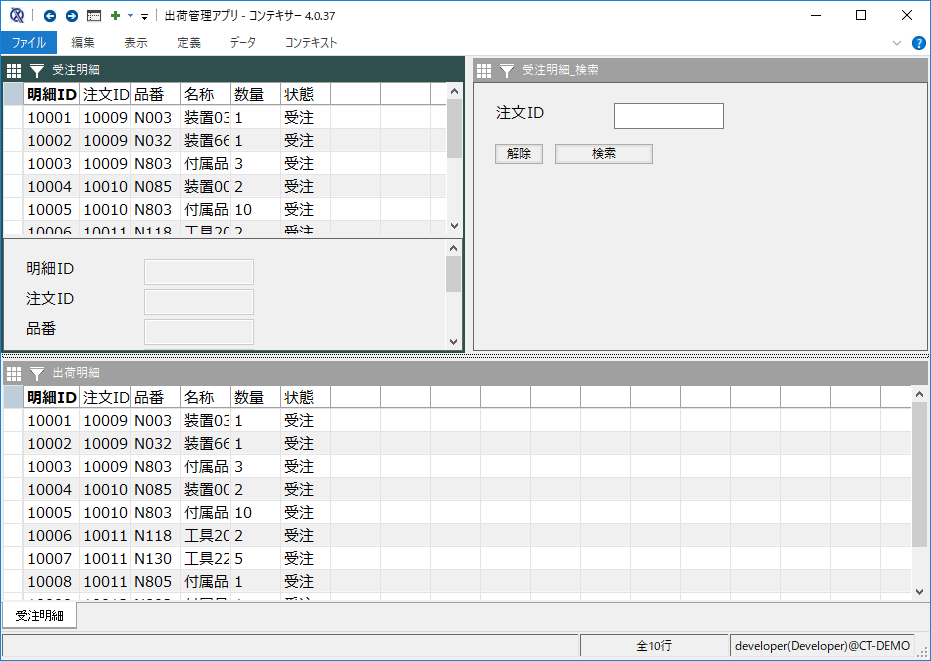
2018年10月3日 更新