入力補助パネルのウィザード
全コース 設計者モード概要
パネル作成ウィザードの「補助パネル」では、対象パネルに対して補助パネルを指定し、担当者が補助パネルから簡単に値入力するためのパネルを生成します。
表示方法
コンテキサーの「定義」メニューの「パネル作成ウィザード」グループから「補助パネル」を選択します。
画面の説明
補助パネルの作成「ステップ1」には、次の操作欄があります。それぞれの欄について説明します。
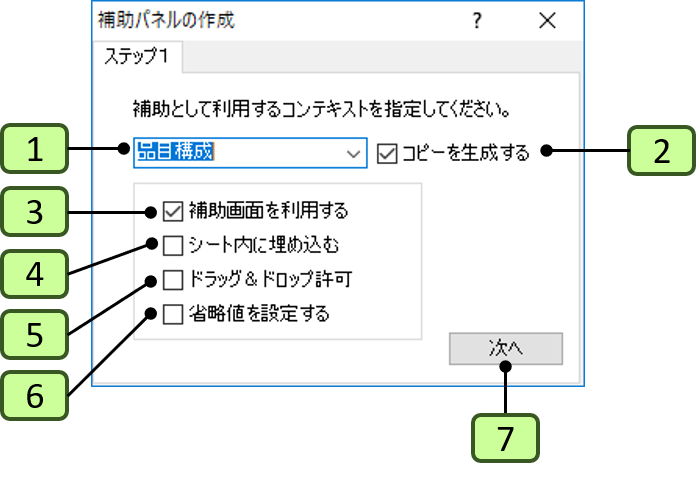
| 番号 | 操作欄 | 説明 |
|---|---|---|
| 1 | 対象コンテキスト | 補助パネルとして利用するコンテキストを指定します。 |
| 2 | コピーを生成 | 補助となるコンテキストをコピーして利用する場合に指定します。特に、シートに埋め込む場合には、他のシートで利用されているコンテキストはこれをチェックしてください。 |
| 3 | 補助画面を利用する | シートに組み込まず、その都度、ポップアップパネルとして利用する場合にチェックします。パネルバーの右側に補助画面を起動するためのアイコンが表示されます。 |
| 4 | シート内に埋め込む | 補助画面をシート内のパネルとして埋め込む場合にチェックします。「補助画面を利用する」にチェックした場合は利用できません。 |
| 5 | ドラッグ&ドロップ許可 | 補助画面の行ヘッダをドラッグして、対象パネル上にドラッグすることを許可するかどうかを指定します。 |
| 6 | 省略値を設定する | 省略値として補助画面を利用する場合は、補助画面で選択されている行が対象パネルにて行を追加した際の既定値となります。 |
| 7 | 次へ | 次のステップへ移動します。 |
ステップ2
補助パネルの作成「ステップ2」には、次の操作欄があります。それぞれの欄について説明します。
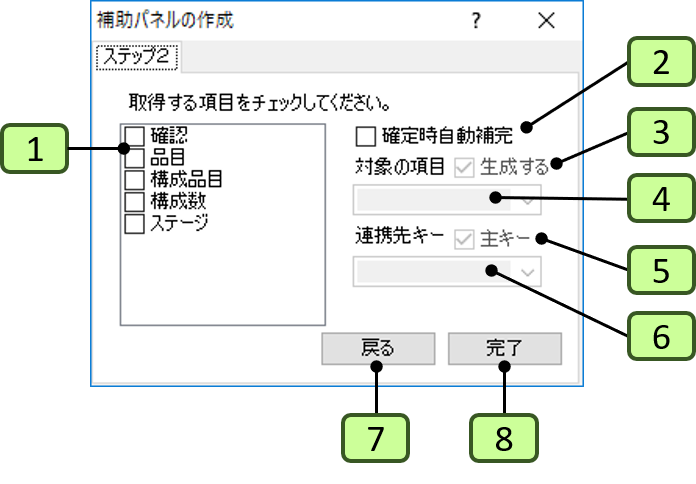
| 番号 | 操作欄 | 説明 |
|---|---|---|
| 1 | 取得項目チェック | 補助画面から値をコピーする項目をチェックします。 |
| 2 | ルックアップ転記 | ルックアップ転記をチェックすると、対象パネル上で特定の項目の値を入力した時点で、転記元のコンテキストから値が合致する行を探し、該当する行の内容を対象の項目へコピーする機能を実装します。 |
| 3 | 対象項目生成 | 対象コンテキストの項目として、新しく定義するか、既存の項目から選択するかを指定します。 |
| 4 | 対象項目名 | 対象コンテキストの項目を指定します。この項目の値を入力または変更すると、取得項目チェックで指定した値が入力されます。 |
| 5 | 補助元キー「主キー」 | 補助元のコンテキストの項目を主キーとする場合はチェックします。ここで主キーをチェックすると、補助元項目は自動で設定されます。 |
| 6 | 補助元キー | 補助元のコンテキストの項目の中で、対象項目に対応するものを指定します。 |
| 7 | [戻る]ボタン | ステップ1に戻ります。 |
| 8 | [完了]ボタン | 指定した入力補助コンテキストが生成されます。 |
ルックアップ転記機能は、転記機能の一部です。ただし、補助パネルの生成ウィザードでは、対象行に対する入力補助操作という観点から、このウィザードで定義できます。
2025年1月7日 更新