シートの定義画面
全コース 設計者モード概要
シート内のパネルの構成やレイアウトを設定するには「シート」定義画面を利用します。
表示方法
コンテキサーのリボン「定義」タブから「シート」を選択します。
画面の説明
シート定義画面には、次の操作欄があります。それぞれの欄について説明します。
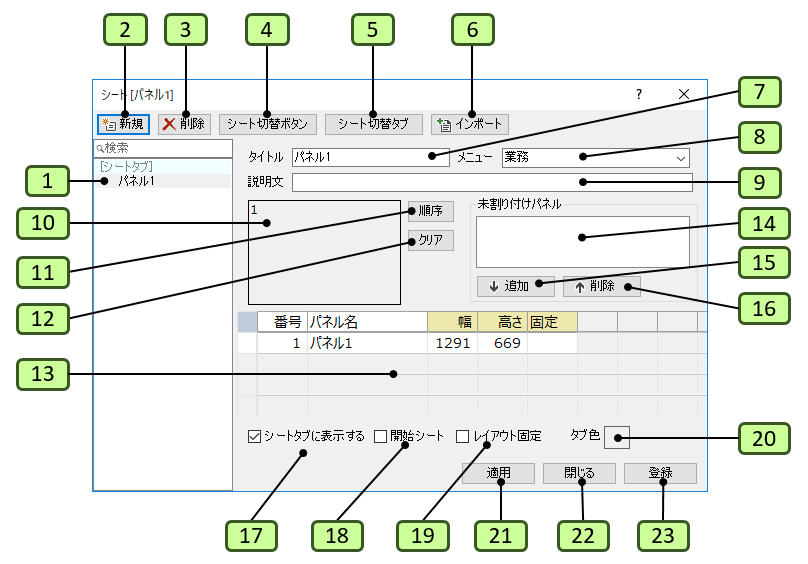
| 番号 | 操作欄 | 説明 |
|---|---|---|
| 1 | シート一覧 | 現在定義されているすべてのシートがリストで表示されます。リストから定義を変更したいシートを選択してください。 |
| 2 | [新規]ボタン | 新しいシートを作成します。 |
| [複製]ボタン | 選択しているシートを複製した新しいシートを作成します。複製では、このシートに含まれるコンテキストも複製され、シート内で完結するすべての定義(コンテキスト連携、コマンド、エンティティ内部連結)がディープコピーされます。 | |
| 3 | [削除]ボタン | 選択したシート定義を削除します。なおシートに含まれている各パネルの定義は削除されず、未割付パネルに戻されて、他のシートへ登録できます。 |
| 4 | シート切替ボタン | シート切替ボタンの定義画面が表示され、画面切替ボタンの表示を指定できます。ここで指定した切替ボタンは、画面に右上のコマンドバーに表示されます。 |
| 5 | シート切替タブ | シート切替ボタンの定義画面が表示され、画面切替ボタンの表示を指定できます。ここで指定した切替ボタンは、画面に右上のコマンドバーに表示されます。 |
| 6 | [インポート]ボタン | 既存の業務アプリからシートを取り込んで登録します。シートのインポートでは、シートに割り付けられたパネルのコンテキスト定義も登録されます。 |
| 7 | タイトル | シートの名称を指定します。タイトルは、シート一覧やコンテキサーのタイトルの部分などに表示されます。 |
| 8 | カテゴリ | リボンの「表示」タブの「シート一覧」からシートを選択する際に、どのカテゴリにシートを表示するかを指定します。すでに存在しているカテゴリを選択するか、新しくカテゴリを追加する場合には、新しいカテゴリ名を入力してください。 |
| 9 | 説明文 | シートが表示されたときにコマンドバーに表示される説明文を指定します。 |
| 10 | レイアウト定義エリア | シート内部のパネルのレイアウトを定義します。定義エリアでは、シートに割り付けたパネルの数だけ、領域を分割してください。領域を分割するには、マウスを右クリックしてポップアップメニューから「上下に分割」または「左右に分割」を選びます。「削除」を選択すると、その領域が削除され、隣り合う領域が広くなります。 |
| 11 | [順序]ボタン | レイアウト定義エリアの領域番号をクリックした順に振り直します。[順序]ボタンをクリックした後、パネル一覧の番号に対応するように、順番に領域をクリックしてください。 |
| 12 | [クリア]ボタン | レイアウト定義エリアの領域をすべてクリアします。クリア後に、シートに割り付けたパネルの数だけ、領域を分割してください。 |
| 13 | パネル一覧 | シートに割り付けられているパネルの一覧が表示されます。パネル一覧の内容の表を参照してください。 |
| 14 | 未割付パネル | その時点で、どのシートにも割り付けられていないパネルが表示されます。 |
| 15 | [↑削除]ボタン | パネル一覧で選択したパネルが未割付となり、未割付リストに戻ります。 |
| 16 | [↓追加]ボタン | 未割付パネルで選択したパネルが、そのシートに割り付けられます。 |
| 17 | シートタブを表示する | このシートをメイン画面の下部のシートタブに表示するかどうかを指定します。 |
| 18 | 開始シート | 業務アプリを起動した際に、このシートを最初に表示するシートにするかどうかを指定します。このチェックは、すべてのシートの中から1つだけ選択できます。なお、グループ権限にて、ログインしたアカウントのグループによって開始シートを変えることもできます。 |
| 19 | レイアウト固定 | シート内のパネルのサイズを固定され、担当者が変更できなくなります。 |
| 20 | タブ色 | シートタブにシートを表示した場合に、タブの色を指定します。 |
| アイコン | シートタブに表示するアイコン。アイコンは「画像リソース」画面で選択します。 | |
| 21 | [適用]ボタン | シート定義を登録します。 |
| 22 | [閉じる]ボタン | 変更を登録せずに、この定義画面を閉じます。 |
| 23 | [登録]ボタン | シート定義を登録してこの定義画面を閉じます。 |
| 番号 | 操作欄 | 説明 |
|---|---|---|
| 1 | 番号 | レイアウトエリアで設定されたエリア番号に相当します。この番号は自動で設定されます。番号を変更するには、行を選択した状態でコントロールキーを押しながら上下キーを押してください。 |
| 2 | パネルID | パネル用コンテキストのIDに相当します。 |
| 3 | 横幅 | パネルを表示した場合のパネルのサイズの横幅が示されます。 |
| 4 | 高さ | パネルを表示した場合のパネルのサイズの高さが示されます。 |
シート切替ボタン
シート間の遷移は、メニュー、シートタブ、そしてナビゲーションメニューの他に、ボタンによる移動も可能です。シート設定画面において、切替ボタンをクリックすると、次のようなシート切替ボタン定義画面が表示されます。
この画面では、対象シートにおいて、次に移動すべきシートがある場合にそのシートIDとボタンの表示名およびサイズを指定し、それらのボタンによって次のシートへ移動することを容易とします。
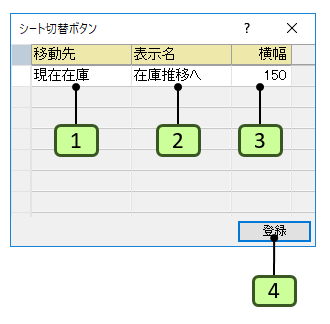
| 番号 | 操作欄 | 説明 |
|---|---|---|
| 1 | [登録]ボタン | シート切替ボタンの設定内容が登録されます。 |
| 2 | 移動先 | ボタンをクリックしたことで画面を切り替える際の切替先のシートIDをコンボボックスから指定します。 |
| 3 | 表示名 | 切替ボタンに表示する文字列を指定します。 |
| 4 | 横幅 | 切替ボタンの横幅のサイズをピクセル数で指定します。 |
関連ページ
2025年4月1日 更新