「データ書出し」画面
全コース 全モード概要
コンテキサーの業務アプリで追加・修正した業務データを保存するには、データ書出し機能を利用します。
ファイルなどへ業務データを出力するには、リボンの「データ」タブから「データ書出し」を選択し「業務データ書出し」画面を開きます。そして、対象とする入出力コンテキストの欄をチェックして[書出し]ボタンをクリックします。書出しすると、入出力コンテキストで予め決められた入出力先にデータが出力されます。
「業務データ書出し」画面には、データ書出しができる入出力コンテキストのみが表示されています。また書出しフラグが立っている入出力コンテキストは、予めチェックされています。
表示方法
コンテキサーのリボン「データ」タブから「書き込み」を選択します。
画面の説明 (CSVファイル)
業務データ書出し画面には、次の操作欄があります。それぞれの欄について説明します。
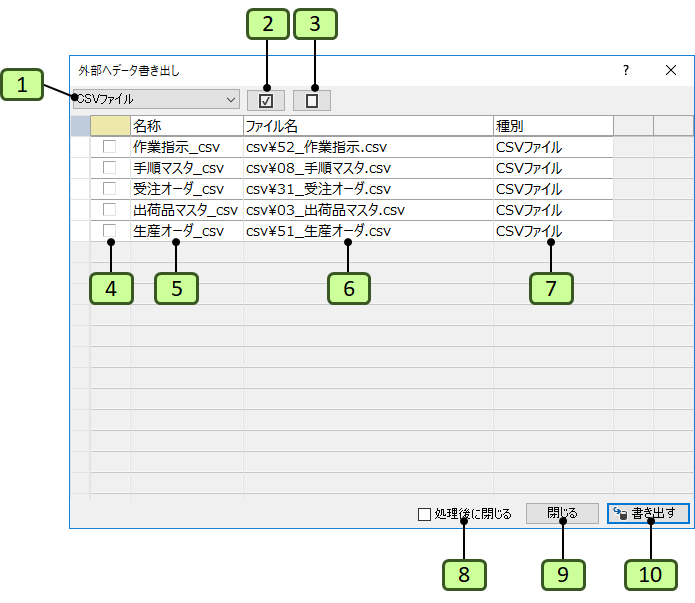
| 番号 | 操作欄 | 説明 |
|---|---|---|
| 1 | 入出力先 | 入出力先の種類を選択します。選択した種類の入出力コンテキストのみが列挙されます。 |
| 2 | 全選択 | すべての入出力コンテキストがチェックされます。 |
| 3 | 解除 | すべての入出力コンテキストのチェックが解除されます。 |
| 4 | チェック | 書出し対象の入出力コンテキストをチェックします。 |
| 5 | 名称 | コンテキストの名称が表示されます。 |
| 6 | ファイル名 | 書き出し先のファイルのパスが表示されます。右クリックして「ファイル」を選択すると保存先を変更できます。 |
| 7 | 種別 | 入出力先の種類が表示されます。 |
| 8 | 処理後に閉じる | [書き出す]ボタンをクリックした後、書出しが正常終了した場合にこの画面を閉じます。 |
| 9 | [閉じる]ボタン | この画面を閉じます。 |
| 10 | [書き出す]ボタン | チェックされているコンテキストのファイルを書き出します。 |
画面の説明 (RDB,クラウドデータソース)
データソースがRDBやクラウドデータベースの場合「追加」, 「更新」, 「削除」それぞれの列に、入出力先へ書出し対象となるレコード数が表示されます。また、書き出し後にエラーがあった場合には「結果」の列の部分にデータベースから受け取ったエラーの内容が表示されます。
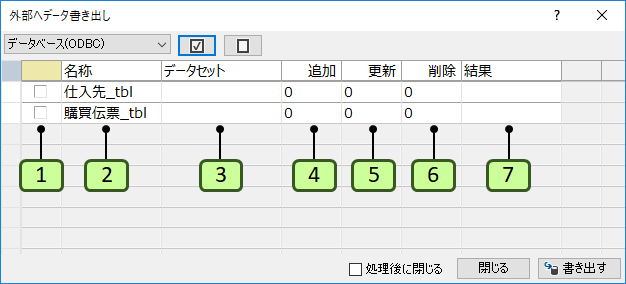
| 番号 | 操作欄 | 説明 |
|---|---|---|
| 1 | チェック | 書出し対象の入出力コンテキストをチェックします。 |
| 2 | 名称 | テーブル名称が表示されます。 |
| 3 | データセット | テーブルのデータセット名が表示されます。 |
| 4 | 追加 | 外部入出力先へ追加されるレコード数が表示されます。 |
| 5 | 更新 | 外部入出力先で更新されるレコード数が表示されます。 |
| 6 | 削除 | 外部入出力先で削除されるレコード数が表示されます。 |
| 7 | 結果 | 処理結果が表示されます。 |
2025年3月26日 更新