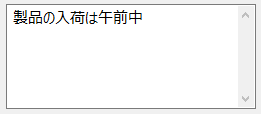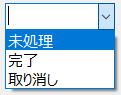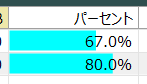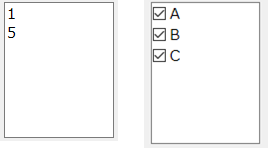入力フォームでの操作 [担当者モード]
全コース 担当者モード入力フォーム領域とは
入力フォームは、業務アプリのパネル上に表示される、見出しと入力欄、また図形などで構成された単票表示するための画面です。帳票やカードに似た構成の領域です。
入力フォームは、パネルで選択した一つの行について、各項目の値を入力したり、表示したりできます。
入力フォーム領域の構成
入力フォームがあるパネルでは、入力フォームの各項目が様々な形式の部品によって、入力閲覧の用途に適した配置でレイアウトされています。
入力フォームには、次のような多彩な種類の部品で作られており、項目のデータ型によって入力の方法および表示に方法が異なります。
なお、入力フォームには、編集可能な項目と編集不可能な項目とがあり、業務アプリのパネルごとにあらかじめ定義されています。
項目名と値
フォーム領域では、各項目について、項目名と値のペアが表示されます。通常は、項目名は、値が表示された部品のすぐ左側に表示されています。編集許可となっている項目の場合は、値が表示されている部品によって、値を変更できます。
項目部品の種類
パネルの表形式と入力フォームにある項目は、そのデータ型に適した入力部品で表示されます。入力内容に応じて、適した部品を選択することもできます。コンテキサーで項目の表示と入力に利用できる部品は、次の通りです。
| 部品種類 | データ型 | 説明 |
|---|---|---|
| テキスト | すべて | 項目の値が表示されます。数値や日付時刻などは、もし表示書式が指定されている場合はそれにしたがって表示されます。
|
| テキスト(複数行) | 文字列 | 文字列で、改行を含む複数行となる可能性がある場合に複数行を表示します。エリアに表示しきれない場合には、スクロールバーによってスクロールします。
|
| プルダウン |
番号または文字列 | プルダウンにあらかじめ設定された複数の候補リストの中から選択できます。区分データの定義にしたがって、プルダウンに表示された表示名と実際の値とは異なる場合があります。
|
| プルダウンリスト | 番号または文字列 | プルダウンと同機能ですが候補を選択肢以外の値を直接入力できません。 |
| ラジオボタン | 番号または文字列 | ラジオボタンとしてあらかじめ定義された表示名の中から一つを選択できます。プルダウンと異なり、すべての候補があらかじめ画面に表示されています。
|
| チェック | 真偽値または番号 | チェックボックスによって、真(true)または偽(false)を指定します。番号の場合は、チェックがある場合は1、またはチェックがない場合の0となります。
|
| カレンダー | 日付時刻 | カレンダー部品を利用して、日付入力が可能です。表示はテキストボックス状で表示されますが、右端の▼印をクリックするとカレンダーが表示されます。
|
| 画像 | 文字列 | 値を画像ファイルのパスと見なして、そのパスにある画像を表示します。 |
| ファイル | 文字列 | 値をファイルのパスと見なして、そのファイル名をボタンとして表示します。ボタンをクリックすると、そのパスにあるファイルを開きます。例えばPDFファイルなどをパネルから開いて確認することが可能です。
|
| プレビュー | 文字列 | 値をファイルのパスと見なして、そのパスにあるファイルのプレビューを表示します。プレビューが表示されるのは、エクスプローラやOutlookでプレビューに対応したファイルのみです。例えばExcelファイルをExcelを起動せずにパネル上で確認することが可能です。 |
| ブラウザ | 文字列 | フォーム内にIE6相当のWebブラウザが部品として表示されます。項目の値をURLとみなしてブラウザにそのアドレスのファイルやページが表示されます。HTML形式以外に画像やテキストファイルなどURLで指定して表示させるという使い方ができるファイル形式もあります。 また最近の一部のウェブページは適切に表示されない場合がありますのでこのようなページを表示させたい場合には表示形式を「ファイル」として既定のWebブラウザを使用して下さい。 |
| プログレスバー | 数値 | 進捗状況を表すバーを表示します。数値は0から1までの間で指定します。
|
| リストボックス | リスト | 複数の値を表示するリストボックスを表示します。項目に区分が設定されている場合には、チェックリストボックスとして表示されます。
|
| ガントバー | 時間幅 | ガントバーを表示します。 (スタートアップコース以上でログインしたアカウントでのみ、表示・設定できます) |
カレンダー入力
カレンダー部品を利用して日付を設定します。項目のデータ型が日付時刻型の場合のみ設定できます。
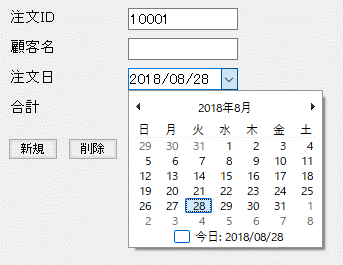
画像入力
部品種類が画像となっている場合には、指定したファイルに対応する画像あるいはサムネイルが表示されます。編集モードに切り替えると、入力域をダブルクリックまたはドラッグ&ドロップすることで、任意の画像ファイルを選択できます。

ファイル選択
部品種類がファイルの場合には、ボタンをクリックすると、通常のWindows画面上でのファイルの起動操作同様、関連付けられたアプリケーションが起動し、そのファイルが開かれます。ファイルを選択するには、ボタンを右クリックして、対象ファイルを選択します。ここで選択するファイルは、PDF等の文書データやCADデータなどです。
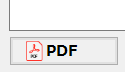
相対日付入力
データ型が日付時刻の場合で、部品種類がテキストの場合、日付の入力には、いくつかの方法があります。まず、“2019/10/12”のように、年、月、日を"/"で区切る方法や、"-"で区切る方法など、があります。年を省略すると、今年が既定値として設定されます。これ以外に、数値を直接入力した場合は、現在日からの相対日(その日の0:00)となります。例えば、0と入力すると、その当日の日付が設定されます。3と指定すると、カレンダ上で3日後の日付が設定されます。
値の削除
日付時刻データ、あるいはファイルなどの場合、値を取り消したい場合には、値領域において、マウスを右クリックし、値削除を選択することで、値が入力されていない状態(NULL)に戻せます。
標準ボタン
フォーム領域には「新規」「削除」「取消」「確定」の4種類の標準ボタンがあります。それぞれの役割は、次の通りです。

| ボタン名 | 説明 |
|---|---|
| [新規]ボタン | 行を追加します。追加した行には主キーにユニークな値が自動設定されます。ODBCデータソースなどとの間で同期処理が定義されている場合は、その外部のデータソースにも行が追加されます。 なお、パラメータコンテキストでは、新規ボタンをクリックすると主キーを除く各項目の値がクリアされます。 |
| [削除]ボタン | 現在選択されている行を削除します。行を削除する前には確認メッセージを表示します。削除ボタンはデフォルトでは表示されません。 |
| [取消]ボタン | 確定ボタンで入力した内容を確定する前の状態に戻せます。 |
| [確定]ボタン | 入力中の各項目の値が確定します。テキストボックスなど、一部の部品種類を利用している場合は、[確定]ボタンをクリックすることを省略できます。 なお、定数コンテキスト(1行しか持てないコンテキスト)の場合で、行が選択されていない場合は、確定ボタンをクリックした時点で行を選択した状態となります。 |
コマンド実行ボタン
標準ボタンの他に、パネルやシート上部に業務アプリ固有のボタンが表示されている場合があります。これらのボタンは、業務アプリにてあらかじめ定義されたコマンドを実行する場合に利用します。